Situation
Ein schönes Motiv - aber es lag im Schatten! Wie oft ist das schon jedem Fotografen passiert - man hatte es etwas eilig und hat es einfach übersehen. Nun ist zwar die Umgebung korrekt belichtet, aber das eigentliche Objekt (zum Beispiel eine Person oder deren Gesicht) ist viel zu dunkel. Nun, wir haben ja die Möglichkeit, z.B. in GIMP nachträglich die Helligkeit des Bildes zu erhöhen! Aber leider lässt das zwar das eigentliche Motiv korrekt erscheinen, aber die gesamte Umgebung ist dann wahrscheinlich so hell, dass dies wiederum überhaupt nicht befriedigend ist.

Hier ein "problematisches" Foto (links) und die aufgehellte Variante (rechts) - unbefriedigend!
Ebenen / Ebenenmasken und der Alphakanal
Hierfür bietet uns GIMP mit Ebenen und Masken deutlich weitergehende Möglichkeiten. Ebenen haben wir ja schon im letzten Beitrag kennen gelernt. Man steuert sie über das Ebenentool (falls es "nicht da" ist, lässt es sich über den Menüpunkt "Fenster", dort "Andockbare Dialoge" und dort "Ebenen" einblenden.

In GIMP arbeiten wir jetzt mit einer Ebenenmaske. Wir wollen an einem kleinen Beispiel untersuchen, wozu man sie einsetzen kann. Das folgende Bild zeigt ein recht schönes Motiv, ist aber leider zur falschen Tageszeit aufgenommen: der untere Bereich liegt zunehmend im Schatten. Dagegen hilft weder das Kurven-Werkzeug (obwohl man damit auch schon ein ansprechendes Ergebnis erzielen kann), und erst recht nicht der Helligkeitsregler, da er den Himmel ausbleichen lassen würde.
Wir haben schon im letzten Beispiel mit dem Transparenz-Regler gearbeitet: die Transparenz verwaltet GIMP im sogenannten Alphakanal. Die Hintergrundebene hat keine Transparenz, also keinen Alphakanal. (Man kann ihn aber hinzufügen.) Der Alphakanal ist für die „Deckkraft“ zuständig. Man kann ihn direkt (wie eine Ebene) anzeigen lassen Hier gilt: "weiß" = volle Deckkraft, "schwarz" = volle Transparenz.
An die Arbeit!
Für die Bearbeitung diese Bildes gilt folgende Vorgehensweise:
1) Wir kopieren die Hintergrundebene.
2) Mit Farben / Kurven können wir auf der Kopie Korrekturen vornehmen, die das Ziel haben, den unteren Bereich des Bildes gut darzustellen. (Das Drücken von OK am Schluss nicht vergessen!)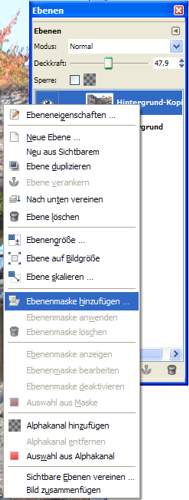
3) Nun eine Transparenz von ca. 50% einstellen.
4) Mit der rechten Maustaste fügen wir der kopierten Ebene eine "Ebenenmaske" hinzu (siehe das Bild rechts). Dabei geht ein kleiner Dialog auf, in dem wir "Alphakanal der Ebene übernehmen" anklicken (s. Bild unten).
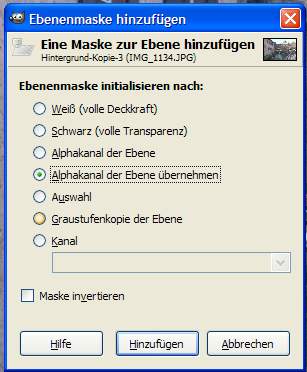
5) Nun kommen wir zum eigentlichen Bearbeiten: wir möchten, dass sich die beiden Bilder "mischen", und zwar so, dass von dem Urbild der obere und von der Kopie zunehmend der untere Teil bildbestimmend wird. 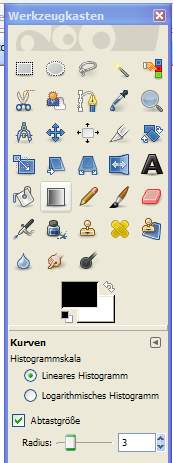
Dies erreichen wir, indem wir die Ebenemaske mit einem fließenden Übergang versehen: und zwar einem Übergang von schwarz nach weiß. Wir wählen dazu die "Verlaufsfüllung" aus dem Werkzeugkasten (5 Reihe, 2. von links), und achten darauf, dass Weiß und Schwarz als Hinter- und Vordergrundfarbe ausgewählt sind (s.Bild). Mit diesem Werkzeug ziehen wir in der horizontalen Mitte des Bildes eine (schwarz aussehende) Linie vom etwa oberen Viertel bis zum unteren Viertel (auf diesem Bereich wird dann der Übergang der Bilder stattfinden).
Rechts neben dem Ebenensymbols sehen wir nun - in schwarz/weiß - direkt die Ebenenmaske (s. Bild unten) und das Bild baut sich von oben nach unten nach unseren Vorstellungen auf.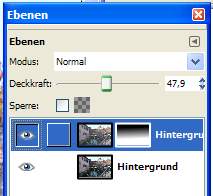
Das Ergebnis kann sich schon sehen lassen!

Wenn Sie es aber noch besser machen wollen, legen Sie den Verlauf von rechts oben nach links unten an - die Wirkung ist noch deutlicher.
6) Vergessen Sie nicht, alles zu bestätigen, und am Schluss die Ebenen "nach unten zu vereinen", um wieder zu einem Bild zu kommen.
Zum Üben finden Sie unter diesem Artikel dieses Bild in einer leicht qualitätsreduzierten Form zum Herunterladen.
Digitales Blitzen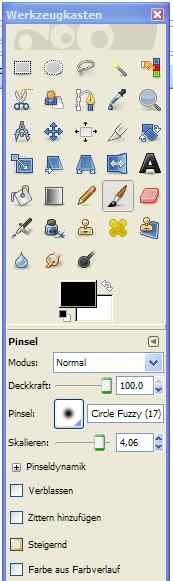
Doch kommen wir wieder zurück zu der netten Dame im oberen Bild. Auf einer Ebenenmaske kann man nämlich auch malen (warum auch nicht), und diese Technik wollen wir benutzen, um gezielt bestimmte Partien eines Bildes (hier das Gesicht) aufzuhellen.
Als erstes duplizieren wir den Hintergrund zweimal. Der mittleren Ebene fügen wir nun eine Ebenenmaske hinzu, wobei wir wieder den Alphakanal übernehmen. Nun schalten wir über die beiden "Augen" links im Ebenendialog die Sichtbarkeit der beiden oberen Ebenen ab und hellen die Hintergrundebene z.B. mit dem Farben / Kurven-Werkzeug so auf, dass das Gesicht eine zufriedenstellende Farbgebung aufweist. Die Sichtbarkeit der beiden oberen Ebenen wird wieder eingeschaltet, und der obersten eine Transparenz von ca. 50% zugeteilt. Bei der mittleren Ebene wählen wir über die rechte Maustaste: "Ebenenmaske anzeigen": das Bild nimmt eine sehr helle Färbung an.
Im Werkzeugkasten (Bild rechts) wählen wir uns den Pinsel, seine Form soll ein Kreis mit einem unscharfen Rand sein ("Circle Fuzzy"), die Größe man kann ruhig hochskalieren. Die Farbe muss schwarz sein
Jetzt ist es wichtig, die mittlere Ebene anzuklicken, damit wir im folgenden darauf zeichnen.
Und nun "blitzen" wir, indem wir mit dem Malwerkzeug den Kopf grob nachmalen. Wichtig ist es, lieber ein bisschen zu weit nach außen zu malen, als einen Rand nicht "erwischt" zu haben.
Das Ergebnis ist sofort sichtbar, die übermalten Stellen nehmen die Farbgebung der untersten Ebene an.
Das Abschalten der Sichtbarkeit der obersten Ebene lässt die Ebenenmaske sichtbar werden: sie sieht aus wie ein Scherenschnitt (s.u.) und kann in diesem Modus auch per Nachmalen ergänzt werden, wenn zum Beispiel Unterbrechungen darin sind.
Das untenstehende zusammenmontierte Bild zeigt links das Bild während des Malens, daneben den Ebenendialog, dann die reine Ebenenmaske mit der Einstellung im Ebenendialog.
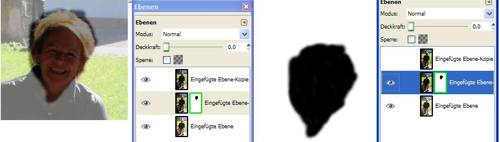
Der letzte Schritt besteht darin, in der mittleren Ebene über die rechte Maustaste die "Ebenemaske anzuwenden", und nun kann über den Deckraft-Regler der obersten Ebene die "Stärke" des Blitzeffekt eingestellt werden.
Das Ergebnis entspricht den Erwartungen:
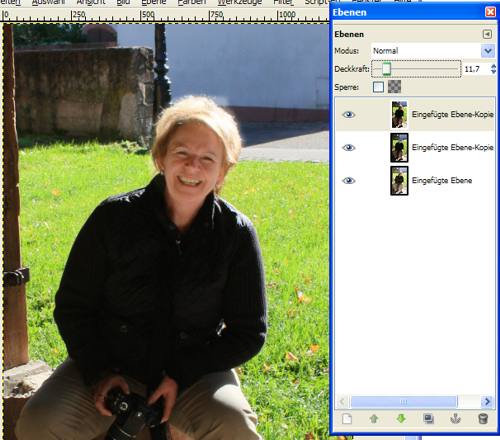
Voila! Nun die Ebenen "nach unten vereinen" und das Ergebnis sichern.
| Anhang | Größe |
|---|---|
| 904.99 KB |
