Ich nannte schon mehrere Android-Handys mein Eigen, davor besaß ich Geräte von SonyEricsson - und von Anfang an arbeitete ich mit einer für mich äußerst hilfreichen Software: Den MyPhoneExplorer vom österreichischen Programmierer Franz Josef Wechselberger. Die zugehörige Webseite erreicht man über: http://www.fjsoft.at/de/ .
Vorbemerkungen
Natürlich muss man wissen, wie eine PC-Software einen beim Nutzen eines Smartphones unterstützen soll. Meine Anforderungen sind etwa: Den Kalender mit der Version auf dem PC synchronisieren, die Kontakte synchronisieren können, Backup-Zwecke erfüllen, Notizen verwalten.
Ganz wichtig: Das Frontend auf dem PC sollte weiterhin möglichst schnell starten, so dass Kontakte, Notizen und/oder Termine schnell im Zugriff sind - schließlich arbeitete ich vorher mit einem Palm und möchte diesen Komfort nicht mehr missen.
Und: Ich habe kein Interesse daran, dass meine Notizen oder Termine auf irgendwelchen Servern in welcher-cloud-auch-immer lagern.
Features
Der MyPhoneExplorer (MPE) bietet alle von mir gewünschten Möglichkeiten - und noch Einiges mehr.
Für das Adressbuch bietet er einen integrierten Abgleich mit Outlook, Windows Adressbuch, Thunderbird, SeaMonkey, Postbox, Fritzbox, Lotus Notes und Tobit David.
Den Organizer kann er über den integrierten Abgleich mit Outlook, Sunbird, Thunderbird, SeaMonkey, Windows-Kalender(Vista), Rainlendar, Lotus Notes und Tobit David synchronisieren.
Außerdem bietet das Programm die Möglichkeit, SMS nicht nur zu verwalten, sondern auch aus der Desktop-Applikation heraus zu senden. Ebenso kann man sie archivieren (wenn sie im Smartphone gelöscht wurden), exportieren, importieren, überlange SMS schreiben und einiges mehr.
Weiterhin bietet es, wenn das Smartphone verbunden ist - einen Dateibrowser für das Handy sowie eventuelle eingelegte Speicherkarten, mit einem eigenen Cachesystem um den Datentransfer zu minimieren. Auf Wunsch stellt einem das Programm einen automatischen Fotosync bzw. Dateiabgleich zur Verfügung - eine sehr feine Sache.
Ein sehr wertvolles Feature ist der komfortable Backupassistent - aber darauf komme ich noch zu sprechen.
Besteht die Verbindung zum Smartphone, kann man sogar Gespräche am PC abheben, auflegen oder halten. Über das Smartphone gibt es noch viele zusätzliche Informationen wie z.B. eine Anrufliste oder den Speicherstatus. Ich kann sogar das Handy vom PC aus steuern oder eine Texteingabe am Smartphone über die PC Tastatur vornehmen. Ein "Monitor" informiert mich über solche Parameter wie Ladezustand, IMEI, Android-Version, CPU-Belastung und weiteres.
Eine Verbindung aus dem MyPhoneExplorer heraus ist über WLAN, Kabel, Bluetooth oder Infrarot möglich.
Installation und Nutzung
Die Installation besteht aus zwei Teilen: auf dem PC wird die eigentliche Software installiert und auf dem Android-Phone das Pendant aus Google-Play. Hier tauchen dann drei Symbole auf: der "Client", der übrigens automatisch gestartet wird, eine Notiz- und eine Aufgaben-App.
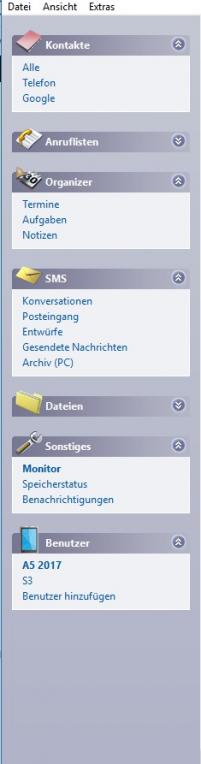 Schauen wir uns mal das Programm auf dem PC an: Hauptsteuerelement ist diese Leiste (Bild links), die sich immer links im Programmfenster befindet. Je nach ausgewähltem Punkt erscheinen dann die entsprechenden Informationen im rechten Fensterbereich.
Schauen wir uns mal das Programm auf dem PC an: Hauptsteuerelement ist diese Leiste (Bild links), die sich immer links im Programmfenster befindet. Je nach ausgewähltem Punkt erscheinen dann die entsprechenden Informationen im rechten Fensterbereich.
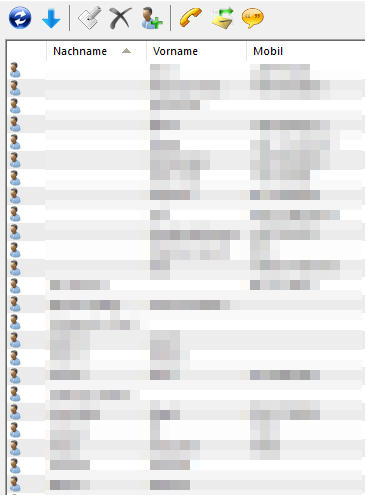 Die Bereiche erklären sich zu einem großen Teil wohl selbst. Nehmen wir die Kontakte - ruft man sie auf, erscheint rechts ein Bild wie dieses hier (rechts zu sehen).
Die Bereiche erklären sich zu einem großen Teil wohl selbst. Nehmen wir die Kontakte - ruft man sie auf, erscheint rechts ein Bild wie dieses hier (rechts zu sehen).
Zu den Spaltennamen sei weiter unten noch etwas gesagt - die Schaltflächen oberhalb der angezeigten Kontakte dienen (von links nach rechts) folgendem Zweck: Synchronisation, Kopie der Daten aus dem Smartphone laden, Kontakt bearbeiten, Kontakt löschen, neuen Kontakt anlegen, Kontakt anrufen, SMS an Kontakt schreiben, Chat starten.
Wie auch sonst üblich, lassen sich die Kontakte nach jeder beliebigen Spalte sortieren, indem man den Spaltennamen anklickt.
Der darunter stehende Menüpunkt Anruflisten zeigt einem die ein- oder abgegangenen oder auch unbeantworteten Anrufe - monatsweise gruppiert - an.
Danach kommt die Organizer-Gruppe, die nicht nur Termine, sondern auch Aufgaben und Notizen umfasst.
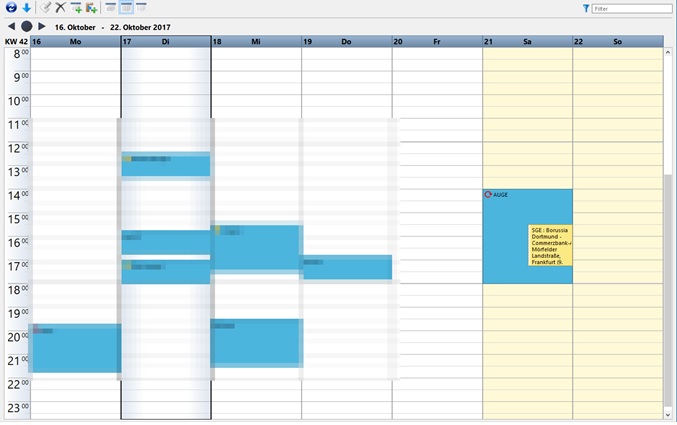 Der Kalender, dessen Desktop-Ansicht man im nebenstehenden Bild sehen kann, synchronisiert mit jeder normalen Google-Kalender-App, aber nicht mit dem eigentlichen Google-Kalender! Die Synchronisation erfolgt direkt zwischen den beteiligen Geräten – es wird kein fremder Server benutzt, wenn man das nicht möchte!!! In die Google-Kalender-App können aber noch weitere externe Kalender eingebunden werden - wie auch im Bild beim "Eintracht-Frankfurt"-Termin deutlich zu sehen ist.
Der Kalender, dessen Desktop-Ansicht man im nebenstehenden Bild sehen kann, synchronisiert mit jeder normalen Google-Kalender-App, aber nicht mit dem eigentlichen Google-Kalender! Die Synchronisation erfolgt direkt zwischen den beteiligen Geräten – es wird kein fremder Server benutzt, wenn man das nicht möchte!!! In die Google-Kalender-App können aber noch weitere externe Kalender eingebunden werden - wie auch im Bild beim "Eintracht-Frankfurt"-Termin deutlich zu sehen ist.
Diese Synchronisationseigenschaften werden gleich zu Beginn der Nutzung festgelegt.
 Als Erstes legt man in der Software einen neuen Benutzer an - das ist üblicherweise das Smartphone, nicht der User selbst. Dann legt man den Verbindungsstandard - der jederzeit gewechselt werden kann - fest, z.B. Bluetooth, WLAN oder USB. Nun wird gewählt, wie synchronisiert werden soll. Das Bild links zeigt die Wahlmöglichkeiten, die jeweils für die Kontakte, die Termine, Aufgaben und Notizen bestehen.
Als Erstes legt man in der Software einen neuen Benutzer an - das ist üblicherweise das Smartphone, nicht der User selbst. Dann legt man den Verbindungsstandard - der jederzeit gewechselt werden kann - fest, z.B. Bluetooth, WLAN oder USB. Nun wird gewählt, wie synchronisiert werden soll. Das Bild links zeigt die Wahlmöglichkeiten, die jeweils für die Kontakte, die Termine, Aufgaben und Notizen bestehen.
Hier finde ich - wie schon gesagt - besonders erwähnenswert, dass direkt mit der ausgewählten Software synchronisiert wird, nicht mit irgendwelchen Cloud-Kalendern.
Wie man sieht, werden optional die Kontakte, die Termine und Aufgaben sowie die Notizen synchronisiert.
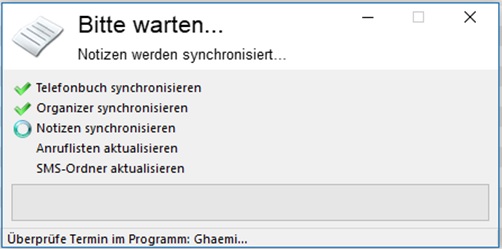 Die normale Synchronisation wird dann zum Beispiel vom MPE aus angestoßen ("Extras"-Menü, Punkt "Multi-Sync ausführen"). Nun wird versucht, die Verbindung zum Handy aufzubauen und danach werden alle Punkte der Reihe nach synchronisiert.
Die normale Synchronisation wird dann zum Beispiel vom MPE aus angestoßen ("Extras"-Menü, Punkt "Multi-Sync ausführen"). Nun wird versucht, die Verbindung zum Handy aufzubauen und danach werden alle Punkte der Reihe nach synchronisiert.
Was SMS betrifft, können auf dem Handy gelöschte SMS auf dem PC archiviert werden. Ansonsten bewirken die Programmpunkte nichts Unerwartetes.
Über den Menüpunkt Dateien greift man auf alle Speicherbereiche des angeschlossenen Smartphones zu. Hier ist es möglich, Dateien in beide Richtungen zu kopieren - oder auch, eine automatische Foto-Synchronisation einzurichten.
 Unter Sonstiges sind unter anderem die Punkte Monitor und Speicherstatus zu erreichen. Ich habe die beiden dann erscheinenden Bilder mal nebeneinandergestellt.
Unter Sonstiges sind unter anderem die Punkte Monitor und Speicherstatus zu erreichen. Ich habe die beiden dann erscheinenden Bilder mal nebeneinandergestellt.
Monitor gibt verschiedene Informationen über das angeschlossene Gerät wieder. Beim Aufrufen des Speicherstatus wird die Belegung der verschiedenen Speicherbereiche des Smartphones angezeigt.
Das Extras-Menü
Dieser Menüeintrag bietet noch einige Besonderheiten: zum Beispiel kann man von hier aus das Handy auf der PC-Oberfläche steuern. Das Smartphone wird dann in einem eigenen Fenster dargestellt und kann mit der Maus bedient werden. Weiterhin kann man hier den Bildschirm spiegeln, Texte über die PC-Tastatur in Smartphone-Apps eingeben und einiges mehr. Auch eine Zwischenablage, die sowohl den PC wie auch das Smartphone betrifft, ist vorhanden und kann hier genutzt werden.
Mit am Wichtigsten sind aber die beiden Einträge Sicherung erstellen und Sicherung wiederherstellen in diesem Menü. Sicherung erstellen legt einen kompletten Abzug des Handys in einer selbstgewählten Datei ab. Sicherung wiederherstellen kann man aber auch dazu benutzen, den gesamten Handyinhalt auf ein neues Gerät zu übertragen! Bequemer geht es kaum. Schließt man ein neues Gerät an und legt es als neuen Benutzer an, wählt man es anschließend ganz unten im Menü aus und klickt den Punkt Sicherung wiederherstellen an. Man wird darauf aufmerksam gemacht, dass die Sicherung aber auf einem anderen Gerät erstellt wurde, und ob man das denn wirklich wolle. Bei einem "Ja" erfolgt dann das Rückspielen, und das neue Handy ist danach im gleichen Zustand wie vorher das alte. Super bequem!
Tipps und Tricks
Zum Schluss noch ein paar Hinweise:
Bei mir zeigte der MPE in der Standardeinstellung bei den Kontakten den "Namen" an, also etwa "Peter Poloczek". Lieber war mir eine Ansicht nach Nachnamen und Vornamen. Klickt man mit der rechten Maustaste in die oberste Zeile der Kontakt-Ansicht, werden alle möglichen Felder der Kontakte angezeigt. Hier kann man eine Feineinstellung vornehmen, zum Beispiel das Feld "Name" ausblenden und die beiden Felder "Nachname" und "Vorname" einblenden. Anschließend lassen sich die Überschriften der Spalten mit der Maus in eine beliebige Positions-Reihenfolge ziehen.
Ein Handbuch gibt es für dieses Tool nicht - aber ein Forum! Unter diesem Link kann man es erreichen und wahrscheinlich gibt es kaum eine Frage zu diesem Produkt, die nicht dort schon gestellt und auch beantwortet wurde.
