Windows 7 hat - wie schon XP - in der Systemsteuerung das Symbol Verwaltung, mit dem man - über die Computerverwaltung - zur Datenträgerverwaltung kommt. Allerdings ist die Funktionalität, die einem hier geboten wird, anders als von Windows XP gewohnt.
Partitionen
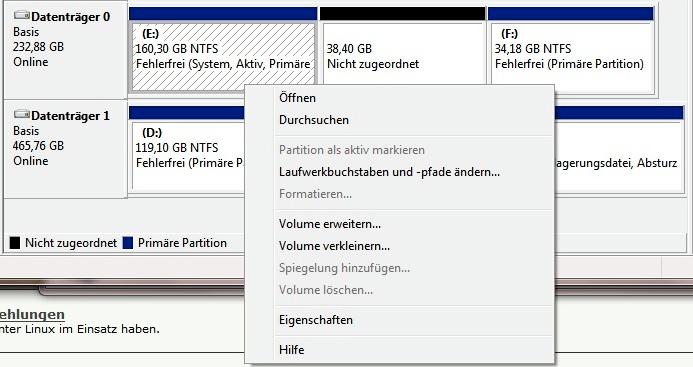 Befindet sich noch "nicht zugeordneter Speicherplatz" auf einer Festplatte, hat man unter Windows 7 verschiedene Optionen. Einmal ist es möglich, die direkt davor befindliche Partition zu vergrößern, in dem ihr quasi der freie Plattenplatz zugeschlagen wird. Daneben ist es übrigens hier auch möglich, Partitionen zu verkleinern, um dahinter Platz zu schaffen (siehe das Bild rechts). (Sie werden es aber NIE schaffen, die Partition "so klein wie möglich"
Befindet sich noch "nicht zugeordneter Speicherplatz" auf einer Festplatte, hat man unter Windows 7 verschiedene Optionen. Einmal ist es möglich, die direkt davor befindliche Partition zu vergrößern, in dem ihr quasi der freie Plattenplatz zugeschlagen wird. Daneben ist es übrigens hier auch möglich, Partitionen zu verkleinern, um dahinter Platz zu schaffen (siehe das Bild rechts). (Sie werden es aber NIE schaffen, die Partition "so klein wie möglich"  zu bekommen. Auch vorheriges Defragmentieren und das Abschalten der Auslagerungsdatei sowie des Ruhezustands helfen da nicht wirklich - entgegen weit verbreiteter Meinungen in vielen Foren. Hier muss man dann zu externen Tools greifen.) Zum anderen kann in einem solchen freien Platz eine neue Partition angelegt werden: laut Windows 7 ist dies immer ein sogenanntes "Einfaches Volume" (siehe Bild).
zu bekommen. Auch vorheriges Defragmentieren und das Abschalten der Auslagerungsdatei sowie des Ruhezustands helfen da nicht wirklich - entgegen weit verbreiteter Meinungen in vielen Foren. Hier muss man dann zu externen Tools greifen.) Zum anderen kann in einem solchen freien Platz eine neue Partition angelegt werden: laut Windows 7 ist dies immer ein sogenanntes "Einfaches Volume" (siehe Bild).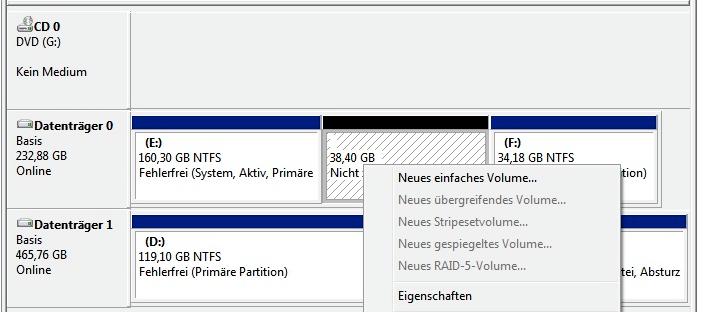
Aber: es passiert nicht immer das Gleiche, wenn man dieses "einfache Volume" anwählt!
Um das zu verstehen, muss man ein bisschen über Partitionen wissen. In einem Windows-System kommen im Allgemeinen zwei Partitionstypen zur Anwendung: primäre und erweiterte Partitionen. Primäre Partitionen sollen hauptsächlich Betriebssysteme enthalten, von Ihnen kann man problemlos booten. Eine Einschränkung gibt es hier allerdings: eine Festplatte kann nur vier primäre Partitionen enthalten. Hat man also zum Beispiel einen vorkonfigurierten Rechner gekauft, der eine Windows-System-Partition, eine Datenpartition und aber auch je eine Service- und eine Backup- oder Installationspartition besitzt (von der man das Windows im Problemfall wieder herstellen kann), ist unter Umständen das Maximum erschöpft - es lässt sich keine neue Partition erstellen!
Einen Ausweg bieten hier nur erweiterte Partitionen: sie können mehrere "logische Laufwerke" beinhalten, die von außen nicht von den primären Partitionen zu unterscheiden sind. (Übrigens: Auch von diesen kann man Windows natürlich booten!) Erstaunlichweise passiert, wenn man immer die Datenträgerverwaltung zum Erstellen eines Volumes benutzt, fogendes: Die ersten drei Partitionen, die Windows dann auf diesem Weg anlegt, sind primäre Partitionen. 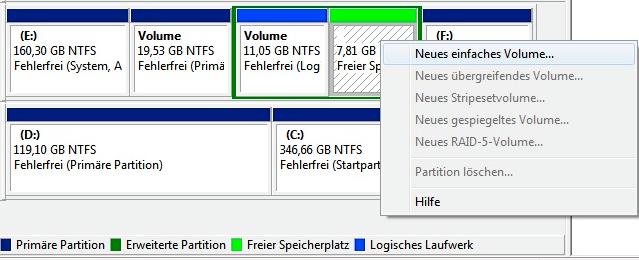 Die vierte aber - auch wenn sich der Dialog in keiner Weise von den anderen drei unterscheidet (es wird immer noch von einem "einfachen Volume" gesprochen) - ist dann eine erweiterte Partition, in der noch logische Laufwerke erstellt werden können/müssen. Das Bild rechts zeigt, wie die Datenträgerverwaltung die verschiedenen Partitions- und Laufwerkstypen auch farblich unterscheidet.
Die vierte aber - auch wenn sich der Dialog in keiner Weise von den anderen drei unterscheidet (es wird immer noch von einem "einfachen Volume" gesprochen) - ist dann eine erweiterte Partition, in der noch logische Laufwerke erstellt werden können/müssen. Das Bild rechts zeigt, wie die Datenträgerverwaltung die verschiedenen Partitions- und Laufwerkstypen auch farblich unterscheidet.
Abweichen von der Norm...
Was aber, wenn man nun nicht erst einmal ein paar primäre Partitionen erzeugen will, sondern gleich eine erweiterte Partition mit logischen Laufwerken? Mit der Datenträgerverwaltung kommt man jetzt nicht weiter.
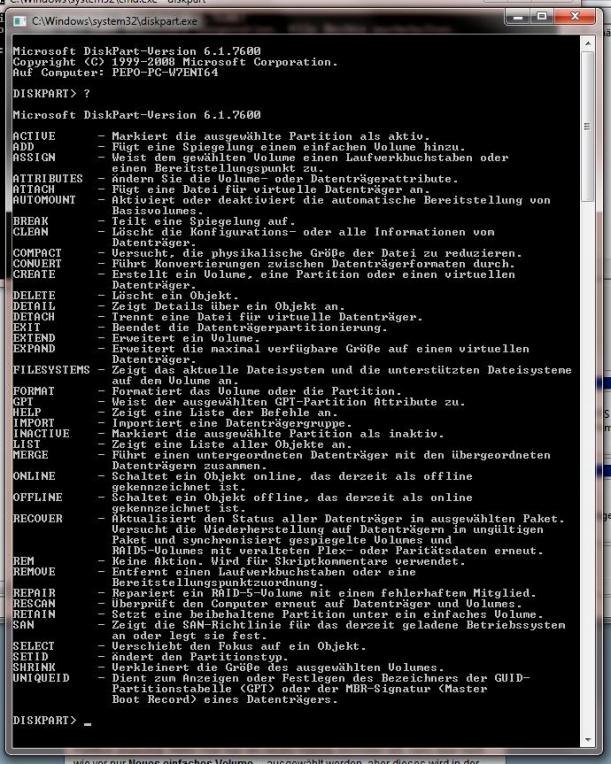 Einen Ausweg bieten hier direkte Windows-Tools - bearbeitbar über eine Kommandozeile. Da es sich um einen Eingriff handelt, der sehr systemnah ist, muss man außerdem Administrator-Rechte besitzen.
Einen Ausweg bieten hier direkte Windows-Tools - bearbeitbar über eine Kommandozeile. Da es sich um einen Eingriff handelt, der sehr systemnah ist, muss man außerdem Administrator-Rechte besitzen.
Direkt über dem Startknopf ist im Windows-7-Startmenü ein Eintrag: "Programme/Dateien durchsuchen" zu finden. Trägt man hier "cmd" ein, erscheint kurz darauf das Ergebnisfeld, welches ganz oben die Zeile cmd.exe enthält. - die alte "Eingabeaufforderung". Um sie im Admin-Modus zu starten, muss man die Strg- oder Shift-Taste gedrückt halten, wenn man den Eintrag in der oben genannten Liste anklickt. In dem dann erscheinenden Eingabefenster (es kommt vorher eine UAC-Abfrage, die man mit JA beantworten muss!) tippt man DISKPART und beendet die Eingabe durch die Enter- oder Return-Taste. Diskpart ist das Kommandozeilengegenstück zur Datenträgerverwaltung. Ruft man es mit "Diskpart ?" auf - oder tippt das Fragezeichen innerhalb von Diskpart einfach so ein - bekommt man die nebenstehende Auflistung zu sehen, welche alle möglichen Kommandos auflistet und kurz beschreibt.
Wir sehen, dass der create-Befehl uns weiterbringt ("Erstellt ein Volume, eine Partition oder einen virtuellen Datenträger"), aber wie? "Create ?" und dann "create partition ?" hilft wiederum weiter: Wie das rechts stehende Bild zeigt, kommen so die benötigten Befehle langsam zum Vorschein. Weiteres Forschen hilft dann auch - unter kräftiger Nutzung des Help-Befehls oder des Fragezeichens - die weitere Vorgehensweise zu bestimmen.
Mit einem Befehl wie select DISK=0 wählt man den zu bearbeitenden Datenträger aus. DISK=0 zum Beispiel wählt die Festplatte aus, die in der Datenträgerverwaltung als Datenträger 0 bezeichnet wird.
Create partition extended SIZE=50000 erstellt am Anfang des freien Bereichs eine erweiterte Partition mit einer Größe von 50 GB.
Für den Rest der Tätigkeiten kann man dann wieder die Datenträgerverwaltung nutzen - was wegen der Maussteuerung doch um Einiges komfortabler ist.
Abschluss
Ach ja, verlassen kann man Diskpart über eine Eingabe des Befehls Exit. Man landet jetzt wieder in der Eingabeaufforderung. HELP funktioniert auch hier, und zeigt einem, welche Tools auf dieser Ebene sonst noch zur Verfügung stehen.
Viel Spaß beim Ausprobieren, aber: "Vorsicht"!
