Vorbemerkung
Die neuen Office-Produkte in der Version 2010 für die Windows- und 2011 für die Mac-Schiene bieten nicht nur eine neue Oberfläche. Es ist durchaus einiges an Funktionalität hinzu gekommen, das sich nicht im ersten Blick erschließt. Andererseits haben sicher die meisten von uns schon verzweifelt nach bestimmten "Knöpfen" gesucht, die bekannte Funktionen auslösen sollten. Wie dieser Artikel beschreibt, kann es durchaus sein, dass sie gar nicht mehr da sind! Aber auch da gibt es Hilfe.....
Grafik vom Scanner einfügen
Tja - wenn man diesen Knopf sucht (zum Beispiel in Word), geht man in das Einfügen-Band und schaut unter Grafik nach - und findet: nichts! Diese Möglichkeit existiert anscheinend nicht mehr! Wohl aber ist die Funktionalität noch erreichbar: Der alte "Shortcut" Alt-E G S funktioniert noch, zumindest in Word. In One-Note gibt es übrigens noch einen Knopf "Scannerausdruck" im "Einfügen"-Menüband, das hilft uns aber nicht direkt weiter. Eine "in"-direkte Möglichkeit finden wir über den Clip-Organizer. Er verbirgt sich im Start-Menü - dort unter "Microsoft Office 2010" und hier wiederum in den "Microsoft Office (2010) Tools". Wenn wir ihn gestartet haben, lassen sich die Grafiken über: "Datei" / "Clips zum Organizer hinzufügen" / "von Scanner oder Kamera" hinzufügen und in den Organizer importieren. Danach steht die Grafik in allen Office-Anwendungen als "Clip" zur Verfügung.
Dies ist nun wiklich nicht befriedigend - deshalb haben sich findige Leute daran gemacht, die alte Funktionalität wieder in den Office-Produkten zu beleben. Zum Beispiel ist die Einfügen-vom-Scanner-Funktionalität auch noch in VBA ("Visual Basic for Applications", der MS-Office-Makro-Sprache) enthalten Diesen Tipp fand ich im StroBLog. Die Vorgehensweise ist allerdings nicht ganz trivial. Als erstes muss man Word die Fähigkeit vermitteln, mit Makros zu arbeiten. Dazu geht man im "Backend", also über "Datei" in die "Optionen" und dort in "Menüband anpassen". Hier aktiviert man auf der rechten Seite das Kästchen vor "Entwicklertools" per Anklicken, Nun hat Word ein neues Menüband mir dem Namen "Entwicklertools", wie das Bild zeigt:
Klickt man hier nun die Schaltfläche "Makros", setzt im nachfolgenden Dialog das "Highlighting" auf "Normal.AutoExec.Main" und drückt den Knopf "Bearbeiten", so kann man im dann erscheinenden Fenster den Code-Rumpf komplett durch folgenden Code ersetzen:
Sub Scannen() On Error Resume Next WordBasic.InsertImagerScan End Sub
Über "Datei" / "Schließen und zurück zu Microsoft Word" verlässt man den Entwicklermodus. Nun hat man sich ein Makro mit dem Namen "Scannen" programmiert - und das lässt sich zum Beispiel oben in die Schnellstartleiste integrieren. Hierzu klickt man auf den kleinen "Pfeil" rechts in der Schnellstartleiste und es öffnet sich eine Auswahl mit dem Namen: "Symbolleiste für den Schnellzugriff anpassen". Hier wählt man "Weitere Befehle...". In dem nun erscheinenden Dialogfeld findet man - nachdem man im linken Bereich "Alle Befehle" anzeigen lässt, den Eintrag "Scannen". Den kann man per Druck auf den "Hinzufügen>>"-Knopf in der Mitte in das rechte Fenster schieben. Über den sich dort darunter befindenden Knopf "Ändern" kann ich ein gefälliges Symbol auswählen und den Text zum Beispiel in "Scannen" ändern. Meine neue Schnellstartleiste sieht jetzt bei mir so aus, wie rechts zu sehen ist. Ein Mausklick auf das  kleine Bild mit dem Kaktus löst das Einscannen aus:
kleine Bild mit dem Kaktus löst das Einscannen aus:
Die Sache mit OneNote kann übrigens auch ganz interessant sein: Hat man über den "Scannerausdruck"-Knopf eine Grafik eingefügt, die einen Text enthält, gibt es über die rechte Maustaste das Feature "Text aus Grafik kopieren", das tatsächlich - allerdings formatierungslos - den Text aus dem Bild herausholt und über die Zwischenablage ein Einfügen worin auch immer ermöglicht.
Das Erweitern von Excel und Powerpoint um die Scan-Fähigkeit habe ich nicht ausgetestet - aber auf vielen Internetseiten (wie dieser hier) findet man Tools zur Ergänzung. Ausprobiert habe ich das - wie gesagt - allerdings nicht.
Excel-Tabellen mit mehreren Personen gleichzeitig bearbeiten.
"Eigentlich" benötigt man für solche Vorhaben einen "Sharepoint"-Server von Microsoft. Oder man legt das Dokument in die "Cloud", z.B. den SkyDrive von Microsoft (s. auch diesen Artikel zu den Web-Apps von Microsoft). Aber: es geht auch anders. Das neue Excel besitzt die Möglichkeit, eine Arbeitsmappe in einem freigegebenen Verzeichnis abzuspeichern und danach zum Bearbeiten durch mehrere Personen freizugeben. Diesen Schritt nimmt man über das Menü "Überprüfen" vor. Wie das untenstehende Bild zeigt, gibt es darin eine Schaltfläche "Arbeitsmappe freigeben".
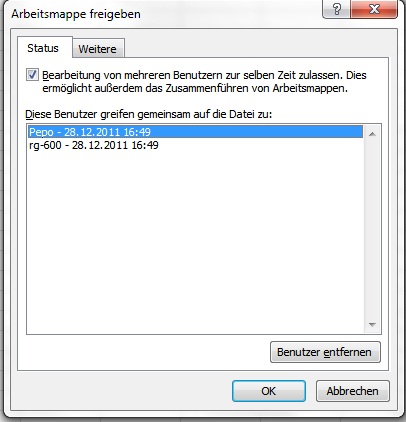 Wird die Mappe freigegeben, so zeigt Excel in diesem Vorgang an, wer zur Zeit darauf zugreift. Am Anfang ist das natürlich nur man selbst, dann kommt noch der eine oder die andere hinzu. Im rechts nebenstehenden Bild sind dies zwei Benutzer.
Wird die Mappe freigegeben, so zeigt Excel in diesem Vorgang an, wer zur Zeit darauf zugreift. Am Anfang ist das natürlich nur man selbst, dann kommt noch der eine oder die andere hinzu. Im rechts nebenstehenden Bild sind dies zwei Benutzer.
Wie geht nun die "Kommunikation" vonstatten? Wenn man nichts weiter einstellt, wird das Dokument bei jedem Speichervorgang - egal, welcher der Benutzer ihn auslöst, - synchronisiert. Das bedeutet hier, dass dann die Änderungen des oder der jeweiligen anderen Benutzer sichtbar werden. Gibt es hier einen Änderungskonflikt (zum Beispiel haben zwei Benutzer die gleiche Zelle auf jeweils einen anderen Wert verändert), muss man entscheiden, welche Änderung übernommen werden soll. So sollte man also ab und zu einmal den Speichern-Knopf drücken, um die Synchronisation auszulösen.
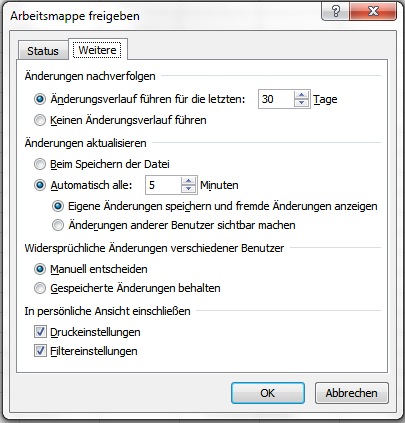 Es geht aber auch anders: nämlich automatisch. In dem Dialog "Arbeitsmappe freigeben" gibt es (wie man in dem Bild rechts oberhalb dieses Textes auch sehen kann) noch einen zweiten Reiter: "Weitere". Er ist links abgebildet. Hier können - am besten alle - Benutzer "Änderungen aktualisieren" auf "Alle x Minuten" stellen. Leider ist die kürzeste Zeit, die man einstellen kann, fünf Minuten. Trotzdem ist dies eine sehr nützliche Einstellung - und beim "tatsächlichen Arbeiten" sind fünf Minuten auch keine so schlechte Wahl.
Es geht aber auch anders: nämlich automatisch. In dem Dialog "Arbeitsmappe freigeben" gibt es (wie man in dem Bild rechts oberhalb dieses Textes auch sehen kann) noch einen zweiten Reiter: "Weitere". Er ist links abgebildet. Hier können - am besten alle - Benutzer "Änderungen aktualisieren" auf "Alle x Minuten" stellen. Leider ist die kürzeste Zeit, die man einstellen kann, fünf Minuten. Trotzdem ist dies eine sehr nützliche Einstellung - und beim "tatsächlichen Arbeiten" sind fünf Minuten auch keine so schlechte Wahl.
Nun erscheinen ab und zu wie von Zauberhand geänderte Werte auf dem Tabellenblatt - auch ohne, dass man gerade speichert.
Für viele Arbeiten ist ein solches Vorgehen sicher ausreichend. Will man tatsächlich darüber hinausgehen, sollte man sich einmal das Bearbeiten - vielleicht sogar per Excel-WebApp - einer Arbeitsmappe auf Skydrive anschauen. Schließlich ist das alles kostenlos und bestimmt in vielen Fällen ausreichend.
Powerpoint-Präsentationen über das Internet verteilen
Mit Powerpoint 2010 kann man einige nette Sachen veranstalten. Grundsätzlich ist es möglich, eine Präsentation individuell zu automatisieren - wie zum Beispiel eine Gesamt-Präsentationsdauer vorzugeben. Ebenso kann man eine Präsentation "aufzeichnen", zusammen mit einem gesprochenen Kommentar, wenn man möchte, und dann als Video auf eine DVD zu brennen oder sie zu mailen.
Ich möchte aber hier auf eine Möglichkeit eingehen, die Präsentation über "das Internet" mehreren Personen zugänglich zu machen. Grundsätzlich geschieht das über das Ribbon "Bildschirmpräsentation" (siehe Bild unten und hier den Knopf "Bildschirmpräsentation übertragen".
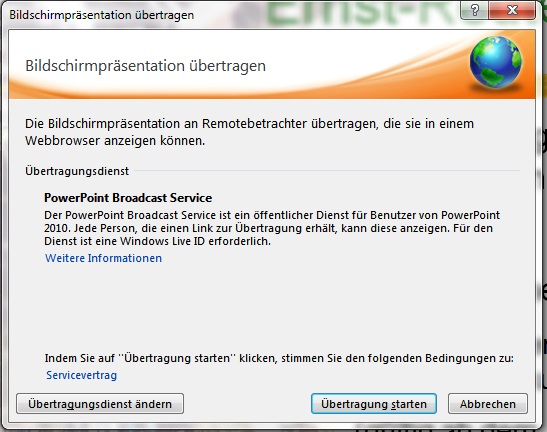 Betätigt man die Schaltfläche, erscheint der nebenstehende Dialog. Die Voreinstellung ist, den "Powerpoint Broadcast Service" zu nutzen: Hierzu ist lediglich eine Live-ID erforderlich, die man sich bei Microsoft gegebenenfalls kostenlos besorgen kann. Auch zum Betrachten benötigt man dann eine solche ID.
Betätigt man die Schaltfläche, erscheint der nebenstehende Dialog. Die Voreinstellung ist, den "Powerpoint Broadcast Service" zu nutzen: Hierzu ist lediglich eine Live-ID erforderlich, die man sich bei Microsoft gegebenenfalls kostenlos besorgen kann. Auch zum Betrachten benötigt man dann eine solche ID.
Allerdings gibt es auch Alternativen: Mit der Schaltfläche "Übertragungsdienst ändern" kann man auch andere Möglichkeiten einrichten. Besonders interessant ist dies zum Beispiel innerhalb einer Firma: Wenn diese einen Server mit den Microsoft® Office 2010 Web Apps eingerichtet hat (alle AUGE-RGs haben in der im Jahr 2011 versandten Office-Variante diese Software mit erhalten!), kann auch dieser Dienst angewählt werden.
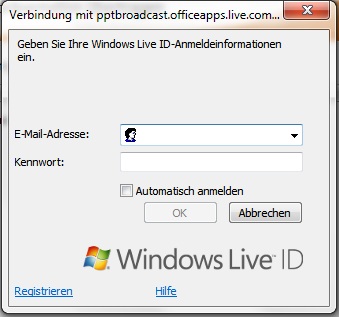
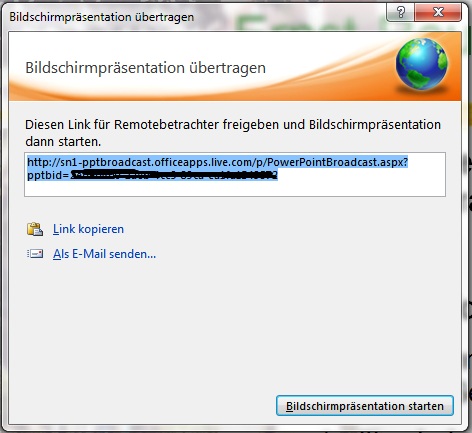 Im folgenden Schritt wird dann - wie das links nebenstehende Bild beispielhaft für den Broadcast-Service zeigt - die Anmeldung vorgenommen und die Übertragung gestartet. Als erstes wird dann die Präsentation "hochgeladen". Danach erhält man einen Link (siehe Bild rechts), den man per E-Mail oder auf eine sonstige beliebige Art verteilen kann.
Im folgenden Schritt wird dann - wie das links nebenstehende Bild beispielhaft für den Broadcast-Service zeigt - die Anmeldung vorgenommen und die Übertragung gestartet. Als erstes wird dann die Präsentation "hochgeladen". Danach erhält man einen Link (siehe Bild rechts), den man per E-Mail oder auf eine sonstige beliebige Art verteilen kann.
Mit der Schaltfläche "Präsentation starten" beginnt man dann mit der eigentlichen Präsentation. Laut Microsoft wird dieses Feature vom Internet Explorer, dem Firefox und Safari für Mac-Browser unterstützt.
Die Übertragung einer solchen Präsentation kann in ihrer Größe beschränkt sein, das richtet sich nach dem Server. Weiterhin werden einige Präsentationselemente gar nicht wiedergegeben oder verändert. So zum Beispiel:
- Alle Übergänge in der Präsentation werden im Browser als Übergänge vom Typ "Verblassen" wiedergegeben.
- Audio (Sounds, Kommentare) werden über den Browser nicht an das Publikum übertragen.
- Während der Vorführung können keine Freihandanmerkungen oder -markierungen auf die Bildschirmpräsentation gezeichnet werden.
- Wenn Sie in Ihrer Präsentation ein Video abspielen, wird dieses im Browser Ihrem Publikum nicht angezeigt.
Während der Übertragung erhalten Sie in Powerpoint eine neue Leiste angezeigt (siehe Bild):
Mit ihr kann man schließlich die Übertragung beenden.





Kommentare
Scan-Befehl in Word 2010 mit Makro
Makros: Ich nehme an, dass Makros in "Word-Befehlen" gewählt werden muss. Dort finde ich aber "Normal.AutoExec.Main" nicht. Was tun?
Weiter geht's: Inzwischen habe ich es auf etwas anderem Weg geschafft – hier das Ergebnis: