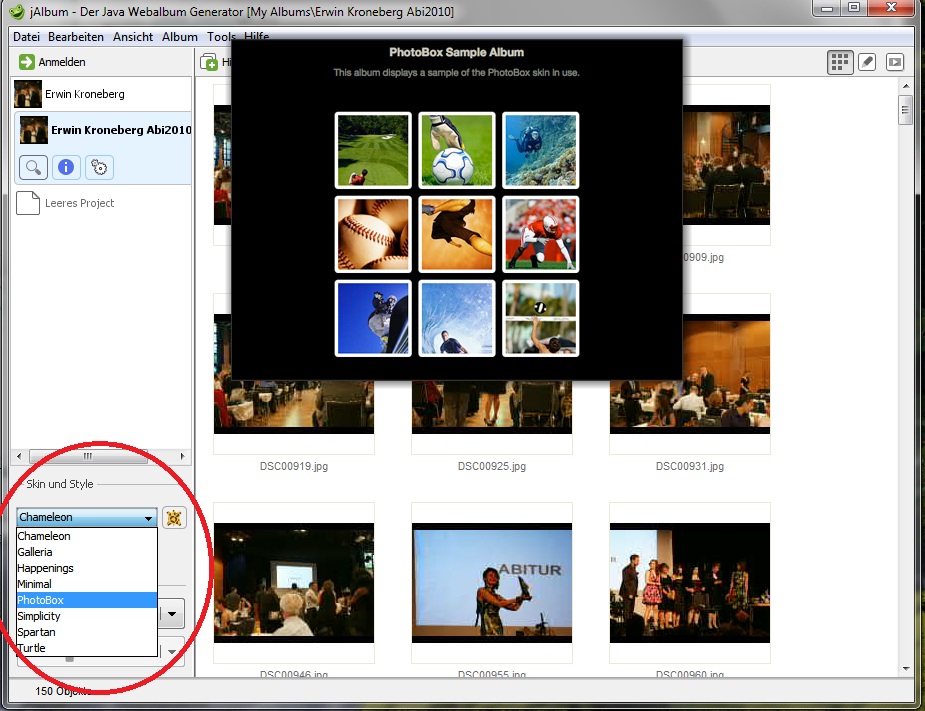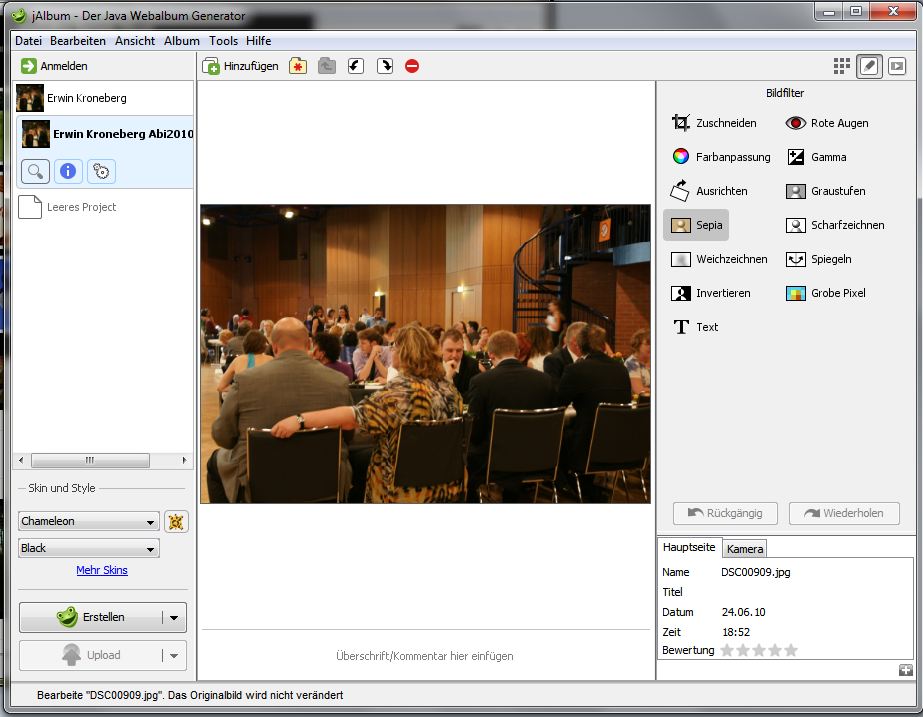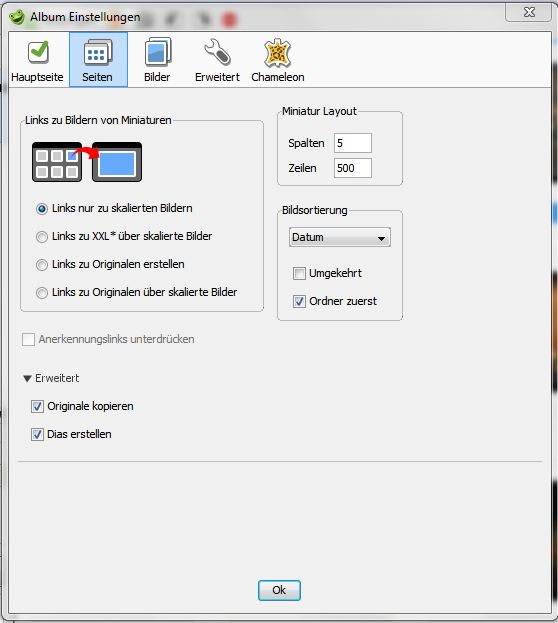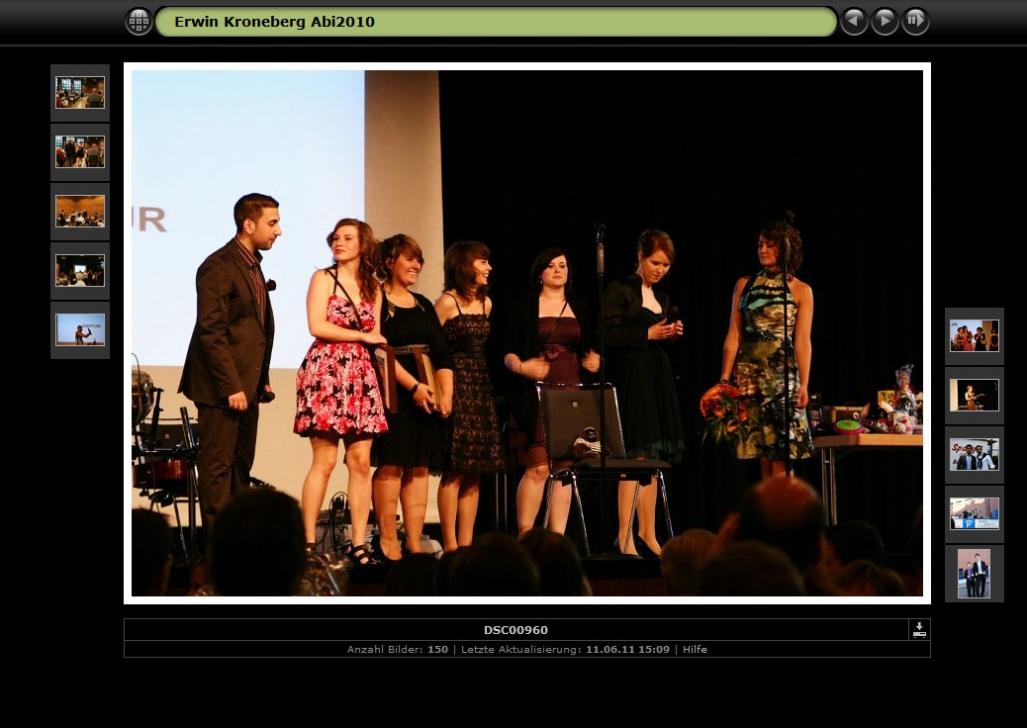Einführung
Der Bedarf nach dem Einstellen von eigenen Fotos auf eine eigene Homepage wächst im Zeitalter der Digitalkameras immer mehr. Fotografiert man z.B. in einem Urlaub "digital", bringt man locker die 4-6-fache Menge an Fotos mit nach Hause wie in der analogen Zeit.
Webspace und jAlbum
AUGE-Mitglieder haben es da gut! Jedes Mitglied hat Anspruch auf eigenen Web-Space. Nach Anmeldung auf auge.de kann man über diesen Link ein Formular zum Beantragen desselben herunterladen - falls man das nicht schon längst getan hat. Was liegt also näher, als diesen Platz für ein eigenes Fotoalbum - oder sogar mehrere davon - zu nutzen? Ein dafür sehr gut geeignetes Programm ist jAlbum (alle Links finden Sie ganz unten in diesem Artikel), was für private Benutzer kostenlos ist. Es ist in Java programmiert und deshalb unter allen Betriebssystemen lauffähig, die Java zur Verfügung stellen. Wenn man es startet, meldet es sich mit diesem Fenster:
Im einfachsten Fall ziehen Sie das Icon eines dafür vorbereiteten Verzeichnisses in das mittlere Fenster.
JAlbum quittiert diese Aktion mit nebenstehendem Dialog. Hier muss nun zumindest Der Name des Albums eingetragen werden. Bitte beachten Sie, dass ich links unten nach einem Klick auf das Wort "Mehr" einen zusätzlichen Eintrag zum Vorschein gebracht habe: wenn ich nichts anderes einrichte, legt jAlbum seine Arbeitsdateien in dem angezeigten Ordner ab. Unter deutschem Windows 7 ist das ein Unterordner von "Dokumente".
"Arbeitsdateien" sind hier erst einmal Kopien der gewünschten Bilder - eine sehr praktische Einrichtung! Im weiteren Verlauf der Vorgehens entsteht z.B. noch ein Unterordner "album", in dem sich dann die eigentliche Galerie befinden wird.
Hinweis: Sie können - außer Bildern - auch Ordner in diesem Fenster anlegen und dort hinein dann Fotos ziehen. In der Galerie werden diese (jedenfalls in den meisten Skins) dann als erstes angezeigt, danach erst die Fotos. Im Prinzip können sie so jAlbum als Hauptseite Ihres Internetauftritts benutzen - wenn da nichts weiter als Bilder zu sehen sein soll.
Habe ich nun im obigen Dialog etwas eingetragen oder auch die Voreinstellung akzeptiert, besteht der nächste Schritt in der Auswahl einer "Skin" für mein Album. Im nächsten Bild ist links unten im rot markierten Bereich die Skin-Auswahl zu sehen.
Im Auslieferungszustand bringt jAlbum nur wenige Skins mit, aber im Internet finden sich - zum Beispiel über untenstehenden Link - beliebig viele weitere. Meist sind die auch noch intern in verschiedenen Ausprägungen ("Styles") einstellbar, sodass jAlbum-Web-Seiten nie "alle gleich" aussehen. Wenn Sie in der Auswahl eine Skin markieren, "schwebt" eine kleine Vorschau vor dem Fenster, die Ihnen einen Eindruck vom Aussehen dieser Galerie geben soll.
Hat man sich weitere Skins aus dem Internet heruntergeladen, entpackt man sie in das "Skins"-Unterverzeichnis von jAlbum oder installiert sie (in den neueren Versionen) durch einen Doppelklick auf die heruntergeladene Datei.
Der nächste - optionale - Schritt besteht im Nach-Bearbeiten der Bilder:
Wenn Sie ein einzelnes Bild anklicken, können Sie rechts oben eines der drei Symbole ansteuern: Das erste ist die Galerie-Ansicht (in der wir uns gerade noch befinden), das letzte zeigt eine Ganzseiten-Vorschau und das mittlere bringt Sie in den Bearbeiten-Modus, wie er im obigen Bild dargestellt ist.
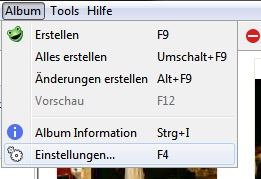 Hier kann ich eine ganze Menge an Bearbeitungen vornehmen: von Farbanpassungen über Zuschneiden, "Verpixeln" - z.B. von Gesichtern - über Drehungen reicht die Palette der Möglichkeiten.
Hier kann ich eine ganze Menge an Bearbeitungen vornehmen: von Farbanpassungen über Zuschneiden, "Verpixeln" - z.B. von Gesichtern - über Drehungen reicht die Palette der Möglichkeiten.
Einstellungen
Bin ich mit diesem Schritt fertig, lohnt es sich, mal in die Einstellungen der Galerie selbst zu schauen. Ich erreiche diese - wie im nebenstehenden Bild ersichtlich - über den Menüpunkt "Album" und dort den Unterpunkt "Einstellungen". Die ersten vier Reiter sind hier immer gleich - hinter dem fünften, der den Namen der Skin trägt, verbergen sich deren spezifische Einstellungsmöglichkeiten - aber dazu unten mehr.
Einige wichtige Einstellungen sieht man in diesem Bild:
Die Galerie ist 5-spaltig und hat bis zu 500 Zeilen - macht sozusagen bis zu 2500 Bilder "auf einer Seite". Natürlich kann man die Zeilenzahl heruntersetzen, dann hat man später mehrere Seiten zur Auswahl.
"Links nur zu skalierten Bildern" ist eine sinnvolle Voreinstellung. Hier werden die Bilder in mindestens 2 Größen erstellt und abgelegt.
Eine weitere wichtige Einstellung befindet sich in dem Skin-spezifischen Einstellungsbereich. Ich habe hier die Skin "Chamäleon" verwendet, dort findet sich der Reiter "Allgemein". Nun muss ich etwas ausholen: Die Steuerung INNERHALB der Galerie wird automatisch von jAlbum verwaltet und angelegt. Bin ich aber auf der Galerie-Startseite, gibt es links oben einen Knopf mit einem Pfeil-nach-oben-Symbol. Auf dem unteren Bild ist zu sehen, was ich meine.
Im Bereich "Verweis auf der Hauptseite" etwa in der Mitte des Bildes rechts gibt es eine Zeile "Verweis". Dort muss der Pfad der Datei eingetragen werden, auf die gesprungen werden soll, wenn dieser Pfeil gedrückt wird: üblicherweise zum Beispiel also eine Auswahlseite o.ä. Im Zweifelsfall tragen Sie hier "../index.html" ein, dann kommen Sie eine Verzeichnisebene höher auf die index.html-Datei, die dann meist die Startseite des Internetauftritts bildet.
Auch kann man bei Chamäleon unter "Metadaten" einschalten, welche Zusatzinformationen zu jedem Foto angezeigt werden sollen: so z.B. die EXIF-Daten der einzelnen Bilder.
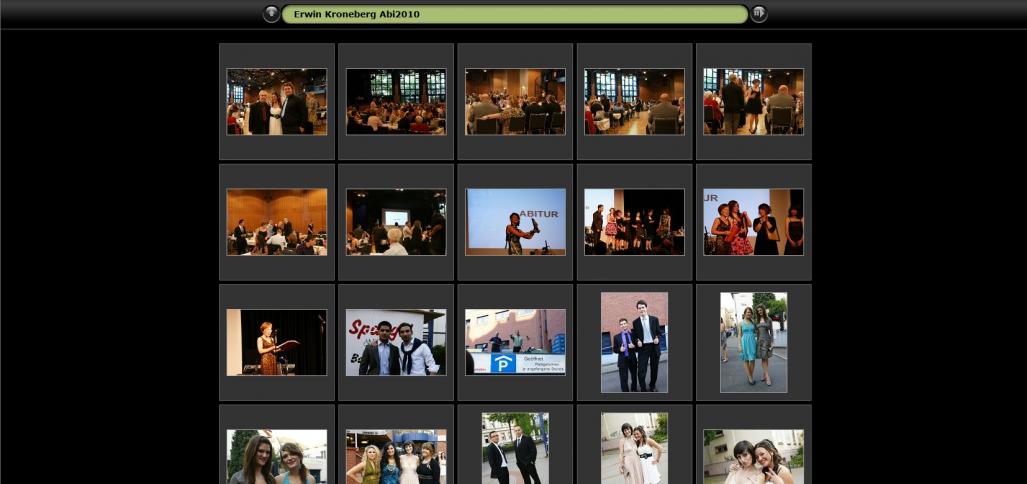 Nun haben Sie alle wichtigen Einstellungen vorgenommen, und können links unten den Knopf "Erstellen" drücken. (Hier fällt der kleine schwarze Pfeil neben "Erstellen" auf. Wenn Sie ihn testweise drücken, sehen Sie eine zweite Option: "Änderungen vornehmen" - das ist eine sensationelle Möglichkeit: Hier können Sie später Bilder aus dem Album löschen, sie editieren oder welche hinzufügen, gegebenenfalls auch die Skin ändern, und dann einfach das Album aktualisieren lassen. Funktioniert bestens!)
Nun haben Sie alle wichtigen Einstellungen vorgenommen, und können links unten den Knopf "Erstellen" drücken. (Hier fällt der kleine schwarze Pfeil neben "Erstellen" auf. Wenn Sie ihn testweise drücken, sehen Sie eine zweite Option: "Änderungen vornehmen" - das ist eine sensationelle Möglichkeit: Hier können Sie später Bilder aus dem Album löschen, sie editieren oder welche hinzufügen, gegebenenfalls auch die Skin ändern, und dann einfach das Album aktualisieren lassen. Funktioniert bestens!)
Nun wird das Album generiert, was eine Weile dauern kann, da ja auch alle Bilder in die die voreingestellten Größen gebracht werden müssen. Danach erscheint nebenstehender Dialog, und wenn Sie auf "Vorschau" klicken, erscheint ein Bild wie das untenstehende.
Ein Wort noch zur Bedienung der Galerie: Klickt man ein Bild an, kommt man in eine Ansicht wie unten dargestellt. Über die Vorschaubilder, oder durch Klicken in das Bild oder durch Drücken der Pfeil-Schaltflächen oben rechts kommt man zum nächsten Foto. Das Symbol ganz rechts oben startet eine Diashow, deren Geschwindigkeit man durch einen Doppelklick auf den Knopf und Eingabe einer Zahl steuern kann.
Finetuning
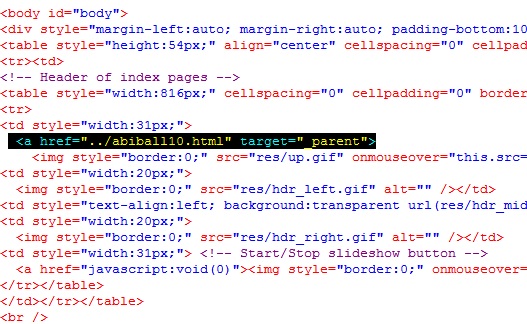 Manchmal möchte man noch etwas mehr in die Einstellungen eingreifen können, bzw. findet ein Verhalten der Galerie, das einem nicht gefällt. Eine Quelle des Ärgers kann es sein, dass beim Drücken des Pfeil-nach-oben-Knopfes als Ziel (target) "_parent" angegeben ist. In den Einstellungen findet man hier oft keine Korrekturmöglichkeit. Nun, JAlbum schreibt auch nur HTML-Code, also kann man zu einem Editor greifen, und sich die Datei index.html im Unter-Ordner album mal näher anschauen. Solange man noch weiß, was man vorher als Ziel eingegeben hatte, kann man ja danach suchen, und findet - in meinem Beispiel - diese Zeile. Hier kann nun ein neues Ziel definiert und das Ganze wieder abgespeichert werden.
Manchmal möchte man noch etwas mehr in die Einstellungen eingreifen können, bzw. findet ein Verhalten der Galerie, das einem nicht gefällt. Eine Quelle des Ärgers kann es sein, dass beim Drücken des Pfeil-nach-oben-Knopfes als Ziel (target) "_parent" angegeben ist. In den Einstellungen findet man hier oft keine Korrekturmöglichkeit. Nun, JAlbum schreibt auch nur HTML-Code, also kann man zu einem Editor greifen, und sich die Datei index.html im Unter-Ordner album mal näher anschauen. Solange man noch weiß, was man vorher als Ziel eingegeben hatte, kann man ja danach suchen, und findet - in meinem Beispiel - diese Zeile. Hier kann nun ein neues Ziel definiert und das Ganze wieder abgespeichert werden.
Veröffentlichen
Ja, das ist nicht schwer: Tatsächlich kann man jAlbum auch so einstellen, das es selbst eine Galerie "hochladen" kann, aber wer flexibel bleiben will, wird das selbst mit einem FTP-Programm tun. Hierzu lädt man einfach den gesamten Inhalt des Ordners "album" auf den eigenen Webspace - am besten in ein gesondertes Unterverzeichnis - und setzt auf seiner Startseite einen Linkt auf die darin befindliche "index.html"-Datei. Sollten sie hier keine Erfahrung haben: In Kürze erscheint ein weiterer Artikel, der sich damit befasst, wie man den AUGE-Webspace selbst für eine kleine Homepage - eben zum Beispiel mit jAlbum-Galerien - nutzt.
Viel Spaß bei der eigenen Fotogalerie!
Nützliche Links
jAlbum in der neuesten Version: http://jalbum.net/en/
Skin-Überblick mit Vorschau: http://alan927.jalbum.net/Skins/
HTML-Editor "Phase5": http://www.phase5.info/