Audiobearbeitung ist ein Thema, das im Zeitalter des Aussterbens zum Beispiel von Kassetten (und vielleicht Schallplatten) für viele eine Rolle spielen kann. Durch die Verfügbarkeit von Handys oder expliziten digitalen Rekordern kommt man schnell zu der Notwendigkeit, sich mit einem Programm dafür vertraut zu machen. Es lohnt sich, Audacity dafür in Betracht zu ziehen. Das Programm ist für Windows, Mac, GNU/Linux und andere Betriebssysteme verfügbar.
Das Programm
Zur Zeit (Oktober 2013) ist die aktuelle Version die 2.0.4 - man lädt sie sich am besten über Sourceforge.net (in der deutschen Windows-Version) herunter. Das Programm gibt es in verschiedenen Sprachen für Windows, Mac und Linux. Die Hilfe für die aktuellen Versionen ist aber meist (noch) in Englisch, für ältere Versionen gibt es aber auch schon mal eine deutsche Variante. Die Installation dieses Hauprogrammteils ist erstmal das Wichtigste. (Wer das nicht mag: es gibt auch eine "portable" Version, die zum Beispiel von einem USB-Stick läuft!)
Ein zusätzlicher Download sollte der Lame-MP3-Encoder sein, welcher Audacity den Export von mp3-Dateien erlaubt. Auch er sollte dringend installiert werden.
Je nachdem, was Sie denn mit dem Programm bearbeiten wollen, sind zusätzliche Erweiterungen empfehlenswert , wie sie zum Beispiel auf dieser Seite angeboten werden: Viele Filter sind dabei, aber auch Erweiterungen im Sinne von Tools, um etwa die Tonhöhe zu ändern, Equalizer und ähnliches. Grundsätzlich ist die Erweiterbarkeit unheimlich groß - über sogenannte "Bridges" können auch bekannte Plug-Ins von anderen (Standard-)Programmen eingebunden werden. Aber damit ist es noch nicht genug: Mit der FFmpeg-Export/-Import-Bibliothek erschließen sich Audacity neue Audio-Formate wie AC3, AMR(NB), M4A und WMA.
Start
Audacity ist ja ein Audiobearbeitungsprogramm - beginnen wird man also meist damit, sich eine Datei zu laden. Das geht über den Öffnen-Dialog im Datei-Menü (obwohl der eigentlich für Projekte gedacht ist, Importieren kann man natürlich auch benutzen.) Danach stellt sich der Bildschirm etwa so dar:
Ich will hier auf keinen Fall eine komplette Bedienungsanleitung schreiben - Vieles dazu kann man sich hier anschauen. Mein Hauptaugenmerk soll auf einigen (subjektiv) ausgewählten Punkten liegen.
Darstellung
Fangen wir einmal an: Die Darstellung im obigen Bild ist die Standardeinstellung, in der Audacity einem Benutzer die geladene Datei zeigt. Besser allerdings ist es, einen anderen Maßstab zur Darstellung der Wellenform auszuwählen: den logarithmischen. Warum, will ich gleich erläutern. Standardmäßig benutzt man zur Aussteuerung einer Aufnahme 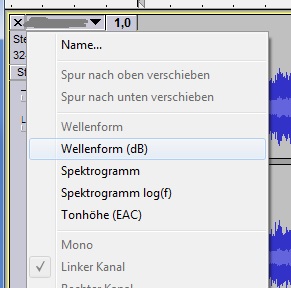 ein in dB (DeziBel) geeichte Skala (schon die "alten" VU-Meter der Tonbandgeräte arbeiteten so). Hier gibt es ein paar "ewige Wahrheiten": Zum Beispiel soll man immer bis maximal -6dB (höchstens -3dB) aussteuern, um eine gewisse Reserve für eine unverzerrte Aufnahme auch von überraschenden Spitzen zu haben. Viele "Audiobearbeiter" werden schon immer so vorgegangen wein. Was liegt also näher, als Audacity auch in diesem Modus arbeiten zu lassen? Die Ansicht ist relativ einfach in diesen Modus zu bringen: Man klickt links oben neben dem Sample auf den Namen der Datei und wählt in dem dann aufgeklappten Menü (siehe Bild links) den Eintrag "Wellenform (dB)". Mit der Lupe kann man dann noch in eine andere Darstellung hineinzoomen.
ein in dB (DeziBel) geeichte Skala (schon die "alten" VU-Meter der Tonbandgeräte arbeiteten so). Hier gibt es ein paar "ewige Wahrheiten": Zum Beispiel soll man immer bis maximal -6dB (höchstens -3dB) aussteuern, um eine gewisse Reserve für eine unverzerrte Aufnahme auch von überraschenden Spitzen zu haben. Viele "Audiobearbeiter" werden schon immer so vorgegangen wein. Was liegt also näher, als Audacity auch in diesem Modus arbeiten zu lassen? Die Ansicht ist relativ einfach in diesen Modus zu bringen: Man klickt links oben neben dem Sample auf den Namen der Datei und wählt in dem dann aufgeklappten Menü (siehe Bild links) den Eintrag "Wellenform (dB)". Mit der Lupe kann man dann noch in eine andere Darstellung hineinzoomen.
Nun sieht man auf einen Blick, wo die tatsächlichen Spitzen liegen und ob die Aufnahme vielleicht "übersteuert" sein könnte.
Einige Bearbeitungen
Das "Effekte"-Menü bei Audacity richtet sich zwar nach dem, was sie installiert haben, es ist aber eine Quelle vieler interessanter Erweiterungen. Einige davon will ich jetzt beispielhaft vorstellen.
 Als eine oft genutzte Anwendung möchte ich einmal das Anheben der Lautstärke zeigen. Als Erstes markiert man den zu bearbeitenden Bereich, indem man mit gedrückter linker Maustaste darüber fährt. Nun wirkt sich die folgende Bearbeitung nur auf diesen Bereich aus.
Als eine oft genutzte Anwendung möchte ich einmal das Anheben der Lautstärke zeigen. Als Erstes markiert man den zu bearbeitenden Bereich, indem man mit gedrückter linker Maustaste darüber fährt. Nun wirkt sich die folgende Bearbeitung nur auf diesen Bereich aus.
Im Menü "Effekte" gibt es den Punkt "Verstärken" (s. Bild links). Audacity schlägt sofort vor, den Pegel so anzuheben, dass die absolute Spitze in diesem Bereich auf 0 dB (also Vollaussteuerung) kommt. Natürlich kann man den Wert der Verstärkung ändern - nach einem Klick in das entsprechende Kästchen wäre sogar eine Übersteuerung möglich.
Wir wollen die Lautstärke so anheben, dass die Spitze bei -3 dB liegt.
Mit der linken Schaltfläche kann man sich das potentielle Ergebnis schon einmal anhören, mit dem OK-Knopf löst man die Bearbeitung endgültig aus. Wie praktisch überall könnte man dies mit "Bearbeiten/Rückgängig" auch wieder ungeschehen machen.
 Als zweites Beispiel wäre der Equalizer zu erwähnen, den zumindest ich schon recht häufig benutzt habe (alte Kompaktkassetten zum Beispiel, die man überspielt hat, klingen oft recht dumpf - siehe diesen UM-Artikel). Auch hier wählt man erst den zu bearbeitenden Abschnitt aus - mit Strg-A selektiert man gegebenenfalls die gesamte Datei. Über "Effekte / Equalizer" erreicht man den gewünschten Effekt. In der Standardeinstellung zeigt der Equalizer eine waagerechte Linie in der Höhe "0" an.
Als zweites Beispiel wäre der Equalizer zu erwähnen, den zumindest ich schon recht häufig benutzt habe (alte Kompaktkassetten zum Beispiel, die man überspielt hat, klingen oft recht dumpf - siehe diesen UM-Artikel). Auch hier wählt man erst den zu bearbeitenden Abschnitt aus - mit Strg-A selektiert man gegebenenfalls die gesamte Datei. Über "Effekte / Equalizer" erreicht man den gewünschten Effekt. In der Standardeinstellung zeigt der Equalizer eine waagerechte Linie in der Höhe "0" an.
Über die Schaltfläche "Kurve wählen" kann man sogenannte "Presets" abrufen, also häufig gewählte Standardeinstellungen. Man kann aber auch den Kurvenverlauf über die nach Frequenzbereichen angeordneten 32 Schieberegler beeinflussen. Im Bild rechts sehen Sie eine typische "Rock"-Frequenzbeeinflussung: Bässe (im linken) und Höhen (im rechten Bereich der Kurve) werden angehoben, die Mitteltöne bleiben unbeeinflusst. Mit der Schaltfläche "Kurven verwalten" kann man eine solche Einstellung unter einem beliebigen Namen abspeichern, diese auch exportieren oder sich andere Kurven in das System laden.
Die Schaltfläche "OK" löst dann wie gewohnt die Bearbeitung aus - die Wellenform ändert sich im allgemeinen nicht sichtbar, aber der Klang sofort deutlich.
Aufnahmen
Ja, man kann mit Audacity auch aufnehmen. Dazu erzeugt man erst einmal Spuren (wohl meist in Stereo, es geht aber auch Mono). Dies funktioniert über das Menü "Spuren / Neue Spur erzeugen".
 Vorher sollte man Standardeinstellungen für das aktuelle Projekt festlegen: Am Wenigsten schränkt man sich ein, wenn man unter "Bearbeiten / Einstellungen" im Bereich Qualität etwa folgende Einstellungen wie im Bild links vornimmt.
Vorher sollte man Standardeinstellungen für das aktuelle Projekt festlegen: Am Wenigsten schränkt man sich ein, wenn man unter "Bearbeiten / Einstellungen" im Bereich Qualität etwa folgende Einstellungen wie im Bild links vornimmt.
Nun muss die Aufnahmequelle gewählt werden. 
Dies zeigt das Bild rechts. Audacity hat zwei solcher Schaltflächenmenüs - ihre Position hängt von der Fenstergröße und eventuell auch von Ihren Veränderungen ab. Der kleine Lautsprecher befindet sich links von den Wiedergabe-, das Mikrofon links von den Aufnahme-Einstellungen. Hier wählen Sie das Aufnahme-"Gerät" aus - diese "Geräte" entsprechen denen, die in der Systemsteuerung unter Sound zur Verfügung stehen.
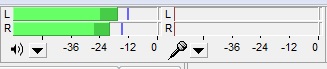 Die eigentliche Aufnahme starten Sie dann über den Knopf mit dem roten Punkt - das offizielle Aufnahmesysmbol. Vorher sollten Sie allerdings die Aussteuerung überprüfen. Links sehen Sie ein Beispiel (wenn auch eines für die Wiedergabe, aber bei der Aufnahme sind lediglich die beiden anderen Anzeigen aktiv). Sie erkennen die bekannte dB-Skala - die kleinen Striche rechts von den Momentan-Balken stellen das kurzzeitige Maximum der Aussteuerung dar. Wenn Sie also eine komplette Aufnahme überprüft haben, und die kleinen Striche nie über -6 dB hinaus gingen, haben Sie
Die eigentliche Aufnahme starten Sie dann über den Knopf mit dem roten Punkt - das offizielle Aufnahmesysmbol. Vorher sollten Sie allerdings die Aussteuerung überprüfen. Links sehen Sie ein Beispiel (wenn auch eines für die Wiedergabe, aber bei der Aufnahme sind lediglich die beiden anderen Anzeigen aktiv). Sie erkennen die bekannte dB-Skala - die kleinen Striche rechts von den Momentan-Balken stellen das kurzzeitige Maximum der Aussteuerung dar. Wenn Sie also eine komplette Aufnahme überprüft haben, und die kleinen Striche nie über -6 dB hinaus gingen, haben Sie  eine perfekte Aussteuerung erreicht. Angepasst wird das Ganze über die entsprechenden Regler für Wiedergabe und Aufnahme, die so wie im Bild rechts aussehen und deren Position im Programmfenster wie schon gesagt unterschiedlich sein kann.
eine perfekte Aussteuerung erreicht. Angepasst wird das Ganze über die entsprechenden Regler für Wiedergabe und Aufnahme, die so wie im Bild rechts aussehen und deren Position im Programmfenster wie schon gesagt unterschiedlich sein kann.
Ausgaben
Haben sie einen Track - oder was auch immer - komplett bearbeitet, müssen Sie das Ergebnis exportieren. Wenn Sie einfach "Speichern", dann betrifft dies das momentane Projekt, aber nicht das endgültige Ergebnis Ihrer Arbeit. Im "Exportieren"-Dialog wählen Sie erst das gewünschte Ausgabe-Format anhand des Dateityps. Die Anzahl der zur Verfügung stehenden Optionen richtet sich nach dem Umfang Ihrer Installation. WAV oder MP3-Dateien  sind hier wohl das Übliche. Nach der Wahl des Dateityps sollten Sie über die Schaltfläche Optionen (siehe Bild rechts) die gewünschten Feineinstellungen treffen. Dies betrifft zum Beispiel bei MP3-Dateien die Qualität. Sollten dann noch weitere Einstellungen möglich oder nötig sein, geht ein weiteres Fenster auf. (Bei MP3-Dateien wären das die üblichen "Tags" mit Informationen zum Titel, Interpreten usw..)
sind hier wohl das Übliche. Nach der Wahl des Dateityps sollten Sie über die Schaltfläche Optionen (siehe Bild rechts) die gewünschten Feineinstellungen treffen. Dies betrifft zum Beispiel bei MP3-Dateien die Qualität. Sollten dann noch weitere Einstellungen möglich oder nötig sein, geht ein weiteres Fenster auf. (Bei MP3-Dateien wären das die üblichen "Tags" mit Informationen zum Titel, Interpreten usw..)
Hinweis: Steht Ihnen MP3 als Format nicht zur Verfügung, haben Sie die entsprechenden Erweiterungen wahrscheinlich nicht mit installiert.
Besonderheiten, Tipps und Fazit
Audacity ist ein tolles Programm. Anfangs fallen einem die vielen Filter und möglichen Erweiterungen auf. So können zum Beispiel die äußerst weit verbreiteten "VST"-Plugins als Effekte eingebunden werden, was die Musiker unter uns sicherlich begeistert. Über die Wahl der Ausgabe- und Aufnahmegeräte ist ein vielfältiges Arbeiten möglich.
Es ist ein sehr mächtiges Programm - einige Kenntnisse physikalischer Gegebenheiten und ebenso der üblichen Formate im Audio-Bereich sehr sind äußerst nützlich. Arbeiten Sie erst einmal mit den Standardeinstellungen - weitere Möglichkeiten lassen sich danach viel einfacher erkunden. (Wahrscheinlich werde ich hierauf in einem weiteren Artikel eingehen.) Was Audacity aber nicht (oder nur sehr eingeschränkt) kann, ist eine Bearbeitung WÄHREND einer Aufnahme - es eignet sich also nicht für zum Beispiel den Einsatz auf der Bühne. Es ist halt ein Editor.
Noch ein Tipp aus der Praxis: Ist eine Bearbeitung einmal nicht möglich, könnte es sein, dass Sie sich im Pause-Modus befinden. Stoppen Sie dann die Wiedergabe (oder Aufnahme) durch einen Druck auf die entsprechende Taste (die mit dem - dann - gelben Quadrat) und alles ist wieder wie gewünscht.
Zur Einarbeitung empfehle ich Ihnen auch das Video von Jochens Workshop in der Frankfurter Gruppe im Juli 2013, das Ihnen, wenn Sie AUGE-Mitglied sind, im Mitgliederbereich sicher bald zur Verfügung stehen wird.

