Vorbemerkungen
In einem anderen Artikel habe ich ja beschrieben, wie man den Upgrade-Vorgang von einer vorherigen Windows-Version (7, 8 oder 8.1) vornimmt, wenn man das kostenlose Upgrade angeboten bekommt. Heute soll es nun um einige Besonderheiten der neuen Windows-Version gehen.
Windows 10-Versionen
Windows 10 gibt es - bisher? - in 6 Versionen. Am bekanntesten sind sicher Home und Pro, vielleicht auch Enterprise. Ebenso wird es eine Education-Version geben. Verlassen wir den PC-Bereich, dann kommen Windows 10 Mobile und Windows 10 Mobile Enterprise dazu - das sind die Windows-10-Versionen für Phones und Tablets. Übrigens wird es hier wohl kaum eine kostenlose Upgrade-Möglichkeit geben. Schließlich gibt es noch Windows 10 IoT für das "Internet of Things", das "kleine Geräte" wie den Raspberry Pi oder den Arduino unterstützt. Damit werden dann auch wieder einmal andere als Intel-CPUs unterstützt. Ein Windows 10 RT wird es nicht geben. (Schade!)
Die Unterschiede - zumindest bei den Desktop-Versionen - sind ähnlich wie schon in Windows 7: Erst mit der Pro-Version kann man einer Active-Directory-Domäne beitreten; die Enterprise-Versionen bieten zusätzliche Verschlüsselungsmöglichkeiten, und - erstmals - die Wahlmöglichkeit, Updates jetzt gleich zu installieren oder erst später. Die Education-Version soll der Enterprise-Variante entsprechen.
(Hat man einmal das kostenlose Upgrade durchgeführt, kann man sich übrigens hier eine ISO-Datei für eine Windows 10-DVD herunter laden.)
Das Startmenü
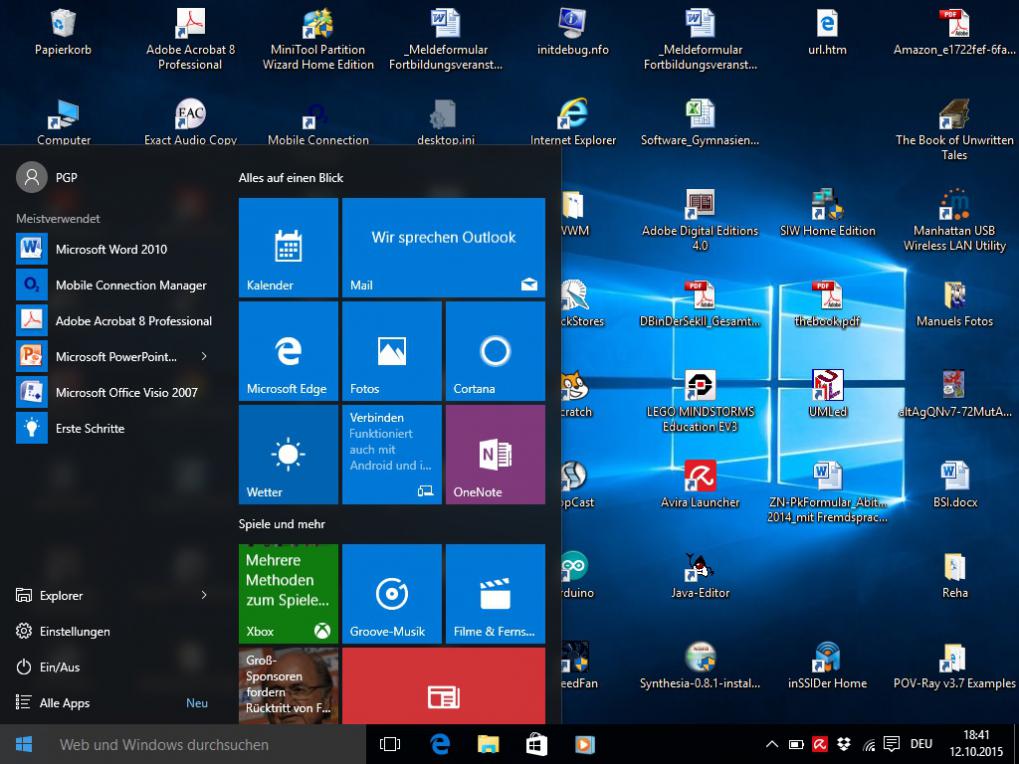 Unter Windows 8/8.1 war dies oft der meistkritisierte Punkt. Nun hat Microsoft ein Zwitterwesen geschaffen: Das Startmenü zeigt "wie früher" Programme etc. als Einträge an, hat aber rechts eine Fläche, die Kacheln aufnehmen kann (s. Bild rechts).
Unter Windows 8/8.1 war dies oft der meistkritisierte Punkt. Nun hat Microsoft ein Zwitterwesen geschaffen: Das Startmenü zeigt "wie früher" Programme etc. als Einträge an, hat aber rechts eine Fläche, die Kacheln aufnehmen kann (s. Bild rechts).
Diese Kacheln sind hier in der Starteinstellung zu sehen - sie sind ziemlich groß. Mit einem Rechtsklick lassen sie sich aber verkleinern (ggf. auch vergrößern). Sie können als Live-Kacheln fungieren, also Inhaltsvorschauen anzeigen. Aber auch diese Eigenschaft ist abschaltbar.
Auch wenn weniger Kacheln im Startmenü zu sehen sind, lässt es sich nicht schmäler einstellen - erst wenn gar keine Kachel mehr da ist, geht das. Per Drag and drop lassen sich dem Startmenü Kacheln hinzufügen oder darin neue Einträge erstellen.
Die Systemsteuerung
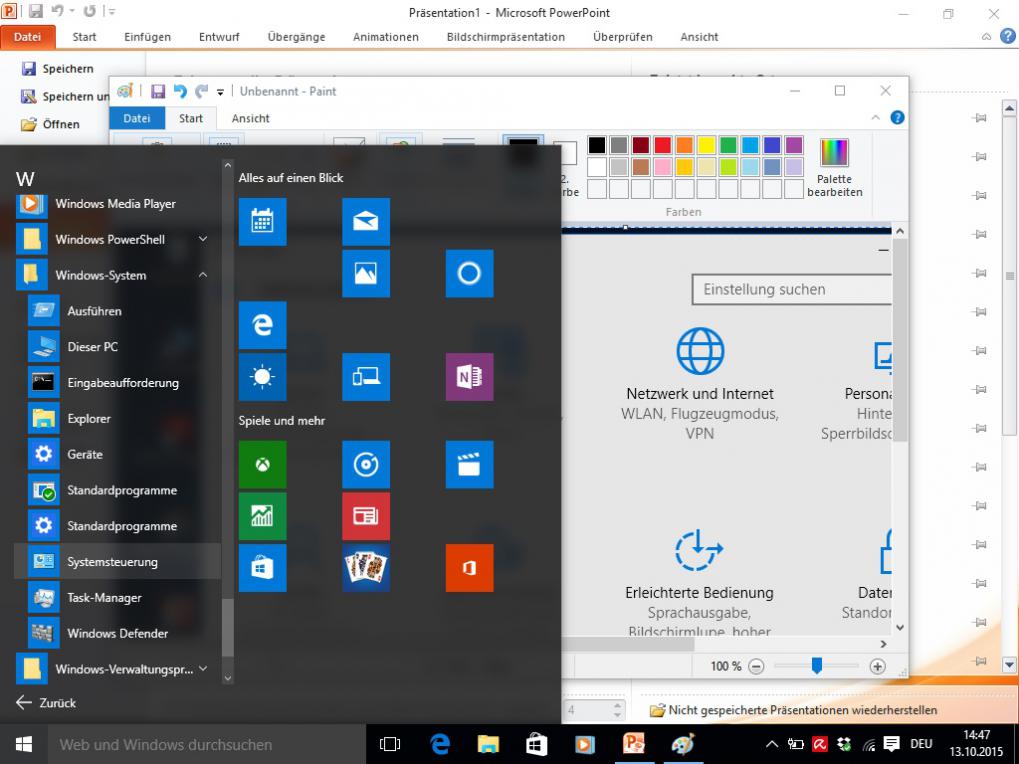 Das ist so eine Sache mit dieser Systemsteuerung. In Windows 10 findet man viele Einstellungsmöglichkeiten (auch) an anderen Stellen. Die klassische Systemsteuerung erreicht man zum Beispiel über einen Klick mit der rechten Maustaste auf den Startknopf, indem man dann Systemsteuerung auswählt. Oder man geht unter "Alle Programme" bis zum Windows-System, öffnet diesen Ordner und ruft sie von dort auf (siehe Bild links).
Das ist so eine Sache mit dieser Systemsteuerung. In Windows 10 findet man viele Einstellungsmöglichkeiten (auch) an anderen Stellen. Die klassische Systemsteuerung erreicht man zum Beispiel über einen Klick mit der rechten Maustaste auf den Startknopf, indem man dann Systemsteuerung auswählt. Oder man geht unter "Alle Programme" bis zum Windows-System, öffnet diesen Ordner und ruft sie von dort auf (siehe Bild links).
Diese klassische Systemsteuerung entspricht der bekannten seit ca. Windows XP Auch die unterschiedlichen Darstellungsvarianten ("Kategorie", "kleine" oder "große Symbole") gibt es hier. Sie enthält im Großen und Ganzen alles wie unter Windows 7 - besonders auch den Gerätemanager, die Energieoptionen und vieles mehr.
Als zweite Variante gibt es noch die "Einstellungen" - man  erreicht diese auch über die rechte Maustaste auf den Startknopf. Das Bild rechts zeigt das dann erscheinende Menü. Es umfasst noch bei weitem nicht alle Einstellungen der "alten" Systemsteuerung, soll aber Schritt-für-Schritt auf deren Funktionalität ausgebaut werden.
erreicht diese auch über die rechte Maustaste auf den Startknopf. Das Bild rechts zeigt das dann erscheinende Menü. Es umfasst noch bei weitem nicht alle Einstellungen der "alten" Systemsteuerung, soll aber Schritt-für-Schritt auf deren Funktionalität ausgebaut werden.
Gut gelöst finde ich schon jetzt zum Beispiel den Hauptpunkt "Personalisierung". Hier können eben alle "persönlichen" Einstellungen vorgenommen werden - auch zum Beispiel die Farbgebung des Desktops oder das Verhalten des Startmenüs.
Ebenso sinnvoll zusammengefasst scheinen mir die Einstellungsmöglichkeiten in der Gruppe "Netzwerk und Internet", wo man unter anderem ein WLAN konfigurieren, den Flugzeugmodus aktivieren oder ein VPN einrichten kann.
(Kachel-)Apps im Fenstermodus
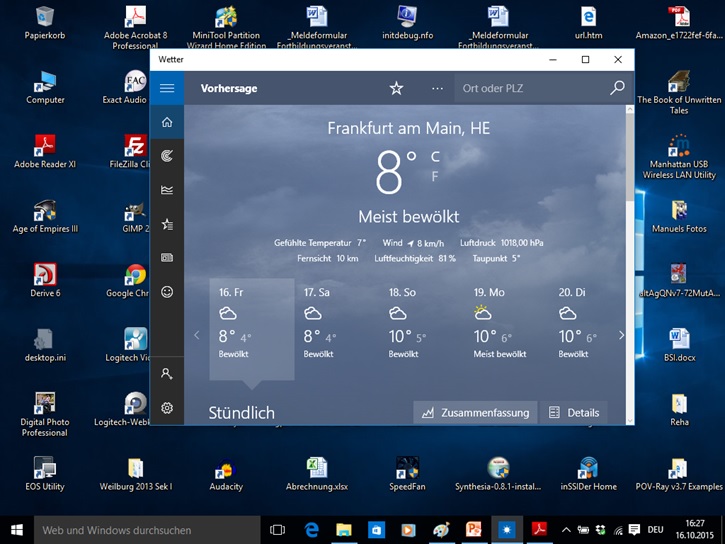 Das ist ein Feature, das mir sehr gut gefällt. Rief man unter Windows 8/8.1 eine Kachel-App auf, lief diese im Vollbildmodus und schaltete eigentlich grundsätzlich auf den Kachel-Desktop um - auf Desktop-PCs ohne Touch-Monitor im Prinzip eine störende Angelegenheit.
Das ist ein Feature, das mir sehr gut gefällt. Rief man unter Windows 8/8.1 eine Kachel-App auf, lief diese im Vollbildmodus und schaltete eigentlich grundsätzlich auf den Kachel-Desktop um - auf Desktop-PCs ohne Touch-Monitor im Prinzip eine störende Angelegenheit.
Nun erscheint eine Kachel-App in einem Fenster, das sich genauso verhält, wie sich Fenster zu verhalten haben (siehe Bild links). Wenn die App so programmiert ist, kann ich ihre Größe ändern (meist allerdings nicht stufenlos), und ich kann sie "klein" machen, bleibe aber dabei auf dem normalen Desktop. Natürlich lässt sie sich auch maximal vergrößern, wenn ich das möchte. Über die bekannten drei Schaltflächen oben rechts kann ich dieses Verhalten wie gewohnt steuern.
Auch kann man natürlich mehrere Apps parallel öffnen - egal, ob sie sich überlappen oder nicht. "Apps in Windows" sozusagen.
Virtuelle Desktops
Manche sagen auch: Multiple Desktops. 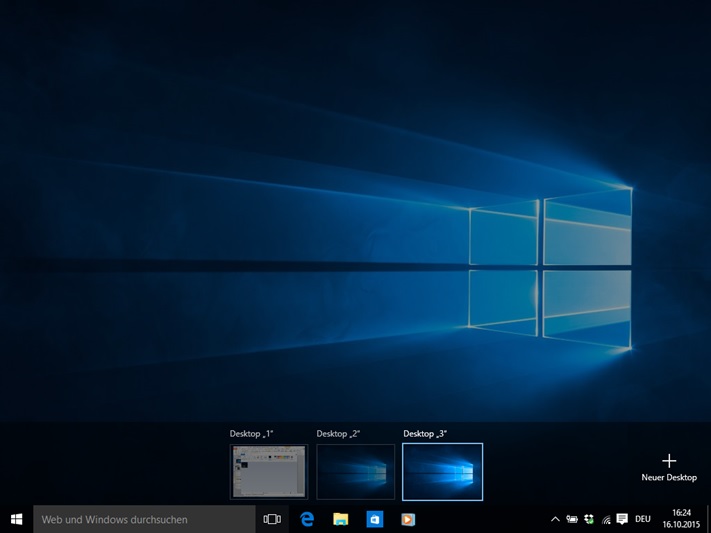 Dies ist ein schönes Feature, das man (nicht nur) von Linux-Distributionen kennt. Es ist möglich, zwischen verschiedenen Desktops umzuschalten, die dann vorzugsweise nur diejenige Arbeitsumgebung zeigen, die man gerade benötigt. So kann man immer mit einer kleinen Menge von Icons arbeiten - eben denen, die man bei der derzeitigen Tätigkeit bevorzugt benötigt. Die Umschaltzentrale ist der kleine Knopf rechts neben den Schaltflächen für die gerade
Dies ist ein schönes Feature, das man (nicht nur) von Linux-Distributionen kennt. Es ist möglich, zwischen verschiedenen Desktops umzuschalten, die dann vorzugsweise nur diejenige Arbeitsumgebung zeigen, die man gerade benötigt. So kann man immer mit einer kleinen Menge von Icons arbeiten - eben denen, die man bei der derzeitigen Tätigkeit bevorzugt benötigt. Die Umschaltzentrale ist der kleine Knopf rechts neben den Schaltflächen für die gerade 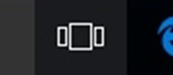 geöffneten Anwendungen (s. Bild links). Jeder Druck darauf erzeugt einen neuen virtuellen Desktop bzw. zeigt die schon vorhandenen an (s. Bild rechts). Mit einem Klick darauf wechselt man auf den entsprechenden Desktop.
geöffneten Anwendungen (s. Bild links). Jeder Druck darauf erzeugt einen neuen virtuellen Desktop bzw. zeigt die schon vorhandenen an (s. Bild rechts). Mit einem Klick darauf wechselt man auf den entsprechenden Desktop.
Virtuelle Desktops lassen sich nicht nur erstellen, sondern auch auf Knopfdruck wieder löschen.
Insgesamt ist dies eine schöne Einrichtung für Benutzer, die häufiger in einer immer wiederkehrenden Umgebung arbeiten müssen oder wollen.
Cortana
Will man mit Cortana, der virtuellen Assistentin, arbeiten, geht dies nicht mehr ohne ein "Windo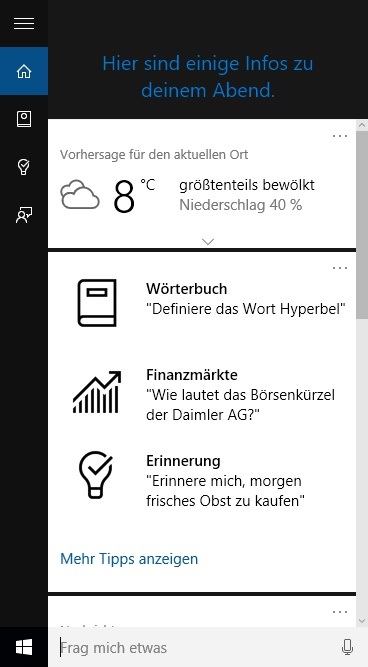 ws-Konto". Man kann dies bei der ersten Cortana-Benutzung einrichten oder ein schon existierendes Konto damit verknüpfen. Die Überraschung zeigt sich NACH diesem Vorgang: Per Meldung wird man darauf hingewiesen, dass ab sofort die Windows-Anmeldung auch nur über dieses Konto geht.
ws-Konto". Man kann dies bei der ersten Cortana-Benutzung einrichten oder ein schon existierendes Konto damit verknüpfen. Die Überraschung zeigt sich NACH diesem Vorgang: Per Meldung wird man darauf hingewiesen, dass ab sofort die Windows-Anmeldung auch nur über dieses Konto geht.
Cortana lässt sich auf "Knopfdruck" ansprechen, oder es kann auf die Worte "Hey Cortana" reagieren. Letzteres kostet Einiges an Rechnerperformance, da ja Cortana dann permanent die Geräusche analysieren muss, und muss deswegen explizit aktiviert werden.
Auf Fragen antwortet Cortana auf unterschiedliche Art und Weise. Fragt man zum Beispiel, wie spät es ist, erfolgt die Antwort über eine Sprachausgabe. Andere Fragen beantwortet Cortana aber zusätzlich oder auch ausschließlich per Anzeige bestimmter Daten, mit einer Webseite oder dem Ergebnis einer Bing-Suche.
Auch ist aus dem Startmenü der "Durchsuchen"-Dialog verschwunden - das Cortana-Eingabefenster direkt neben dem Knopf erfüllt aber auch diese Funktion. Gibt man z.B. "CMD" ein, bietet einem Cortana sowohl die Datei zum Ausführen wie auch weitere Hinweise dazu an.
Ein Hinweis: Mit dem Herbst-Update soll in Windows 10 soweit eine Veränderung erfolgen, dass es möglich werden soll, Cortana ohne Anmeldung an einem Microsoft-Konto zu nutzen.
Dies und das
Es gibt noch einige weitere Punkte, die ich erwähnenswert finde - obwohl sie teilweise auch schon in Windows 8.x realisiert waren.
Windows 10 enthält nun DirectX12, wieder eine verbesserte Grafikunterstützung, die besonders für Gamer interessant ist. Diese soll die Ressourcen der im PC vorhandenen Hardware besser nutzen als bisher - besonders sind hier Multicore-Prozessoren erwähnt. Weiterhin werden mehrere Grafiklevel unterstützt, sodass sich die Programmierer nicht selbst um bestimmte Features (wie z.B. schönere Raucheffekte) kümmern müssen - das erledigt DirectX 12 je nach vorhandener Hardware selbst und zeigt so etwas eben an oder auch nicht. Die unteren Level entsprechen hierbei DirectX 11.
Microsofts Cloudspeicher One-Drive ist verstärkt in das System integriert worden. Besonders wird dies im Zusammenspiel mit Office 365 deutlich, das alles erst einmal in der Cloud speichern möchte.
Die häufig genutzte Ordner- und Ressourcenleiste ist hierarchisch aufgebaut - ich kann bestimmte (Unter-)Ebenen ein- und ausschalten
Die sehr unterschiedlich beurteilten Bibliotheken scheinen erst einmal nicht mehr da zu sein - wer sie aber lieben gelernt hat (ich zum Beispiel), kann sie wieder einschalten. Dazu muss man nur im Datei-Explorer die Registerkarte „Ansicht“ und dann „Navigationsbereich > Bibliotheken anzeigen“ auswählen.
Windows 10 kann direkt ISO und VHD-Dateien öffnen. ISO-Dateien beinhalten Images von CDs oder DVS, VHD-Dateien virtuelle Maschinen.
Wie schon auch bisher können Laufwerke (leider nicht Partitionen) zu Storage-Spaces zusammengefasst werden.
Der Taskmanager hat sich stark verändert und stellt viele Features nun unter seiner Oberfläche bereit.
Windows 10 unterstützt nun über einen Verlauf der Dateiversionen quasi so etwas wie ein Dateibackup.
Hyper-V steht zur Virtualisierung von beliebigen Maschinen bereit - Voraussetzung ist allerdings ein 64-Bit-System mit mindestens 4 GB RAM sowie einem Prozessor, der die VT-Technik unterstützt.
Viel Spaß mit Windows 10!
Nachtrag: Unterdessen (20.11.15) gibt es auf Microsofts Webseite für das Media-Creation-Tool Neues:
- Einmal konnte ich von hier aus direkt ein Upgrade auf Windows 10 anstoßen - und das auf einem PC mit Windows 7 Professional, der sich konsequent "geweigert" hatte, das Windows 10-Fähnchen dafür anzuzeigen. Das Update kann direkt von der Webseite aus ausgelöst werden.
- Zum anderen wird dort jetzt eine neue Möglichkeit zum Upgrade erwähnt: Hat man sich mit dem Media-Creation-Tool eine DVD erstellt, wird gesagt: "Wenn Sie noch nicht auf Windows 10 aktualisiert haben und eine Neuinstallation durchführen möchten, müssen Sie für die Aktivierung von Windows 10 einen berechtigenden Product Key für Windows 7, Windows 8.1 oder Windows 10 eingeben oder eine Lizenz erwerben." Damit sollte es dann jetzt auch möglich sein, die Windows 10-Installation nicht als Upgrade sondern alleinstehend auszuführen.
