Eigentlich wollte ich im Februar in Frankfurt die Ende des Jahres herausgekommenen neuen Versionen von GIMP vorstellen. Aber die brachten nichts Neues. Auf der Suche nach einer Alternative zum Vorstellen stieß ich auf den Magix Foto Designer 7 - und war total überrascht.
(Nachtrag: Unterdessen - es ist Mai 2016 - gibt es tatsächlich die von mir gesuchte GIMP-Version, leicht modifiziert, im Netz. Der entsprechende Vortrag wird also kommen - es ist recht spannend, was einem da alles ermöglicht wird.)
Vorbemerkung
Eigentlich wollte ich im Februar in Frankfurt die Ende des Jahres herausgekommenen neuen Versionen von GIMP vorstellen: 2.8.16 aus der "stable"-Reihe und 2.9.2 aus der experimentellen Ecke. Aber 2.8.16 brachte - bis auf ein paar Bugfixes - nichts Neues gegenüber der Vorversion, und eine Windows-Version von 2.9.2 ist im Netz bisher (Ende Februar 2016) nicht zu finden. Auf der Suche nach einer Alternative zum Vorstellen stieß ich auf den Magix Foto Designer 7 - und war total überrascht.
Einstieg
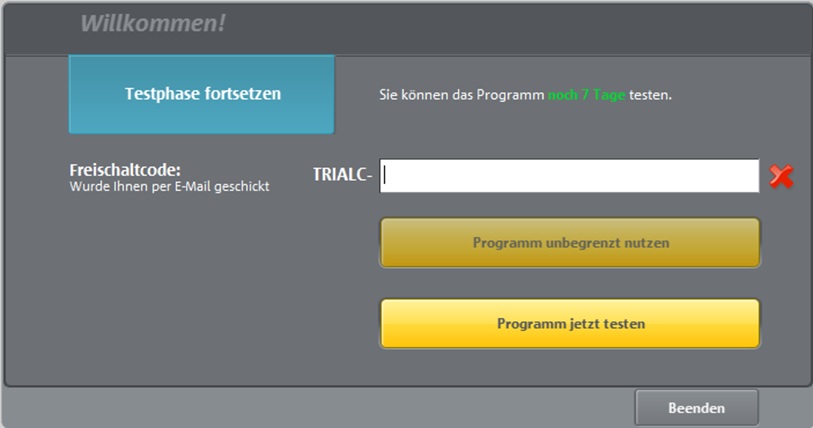 Das Programm ist kostenlos - es gibt einen bedingungsglosen Testzeitraum von 7 Tagen, danach muss man sich - unter Angabe seines Namens und einer E-Mail-Adresse - registrieren (siehe Bild). Man erhält dann einen Freischaltcode, der das Programm für immer nutzbar macht, und auch das ist kostenlos. Ein Download ist zum Beispiel über diese Adresse möglich:
Das Programm ist kostenlos - es gibt einen bedingungsglosen Testzeitraum von 7 Tagen, danach muss man sich - unter Angabe seines Namens und einer E-Mail-Adresse - registrieren (siehe Bild). Man erhält dann einen Freischaltcode, der das Programm für immer nutzbar macht, und auch das ist kostenlos. Ein Download ist zum Beispiel über diese Adresse möglich:
magix.com/de/free-download/foto-designer. Als ich es über diese Adresse herunter geladen hatte, kam ich auf eine CHIP-Version des Programms, bei der man bei der Installation aufpassen muss, dass einem nicht unerwünschte andere Software mit installiert wird.
Das Programm
Wenn man das Programm startet, bietet sich einem eine Benutzeroberfläche, die man von vielen Bildbearbeitungsprogrammen gewöhnt ist:
Oben finden wir eine Menüleiste, links eine Werkzeugleiste. Die Zeile unten ist eine Vorschau auf die geladenen Bilder, das große Fenster ist das Bearbeitungsfenster. Unter der Menüleiste befinden sich einige Schaltflächen für Standardaufgaben wie Laden, Sichern, Drucken, Zoomen usw., die Zeile darunter ist eine werkzeugbezogene Einstellungsleiste. Auf die 1-Click- und die FX-Schaltfläche oben rechts kommen wir noch zu sprechen. Bei einigen Operationen zeigt sich rechts neben dem Bearbeitungsbereich noch ein Einstellungsbereich.
Das Programm beherrscht die üblichen Bildbearbeitungsoptionen wie Beschneiden, Drehen, Spiegeln, Größe ändern, Helligkeit und Kontrast anpassen - das wird niemanden überraschen. Einige Werkzeuge unterscheiden sich jedoch in der Konfiguration (nicht in der Bedienung!) von den gleichen Tools in anderen Programmen. Schauen wir uns einmal den "Auswahlpinsel" (jede überfahrene Fläche wird in die Auswahl genommen) an:
 Die obere im Ausschnitt sichtbare Leiste ist die Konfigurationsleiste. Ich kann hier einmal die Pinselgröße sowie die Randeigenschaften einstellen (hier als "Weich-Klein" bezeichnet). Mit Druck auf das "Klemmbrettsymbol" rechts daneben schalte ich einen (numerischen) Editor rechts im Programmfenster frei, der mir eine Konfiguration auf die übliche Art erlaubt. Danach bestimme ich den Zeichenstil (Linien oder freihändig sind hier in der Auswahl). Daneben stellen wir ein, wie sich die Auswahl verhalten soll - die Optionen sind die gleichen, wie man sie sonst beim Verschmelzen zweier Ebenen antrifft (also Normal, Addition, Subtraktion, Wenn heller usw.). Ganz rechts wird schließlich der Transparenz-Grad eingestellt - genau genommen der Transparenz-Grad der Malebene, die sich quasi automatisch bildet. Leider geben sich viele Einstellungen erst durch einen Tool-Tip zu erkennen (Mauszeiger darüber bringen) - aber leider nicht zum Beispiel links die verschiedenen Auswahlmöglichkeiten. Erst wenn man eine Möglichkeit ausgewählt hat, zeigt ein Tooltip an, wie sie sich nennt - ein bisschen ungünstig für meine Begriffe. Die Werkzeugkonfigurationsoptionen sind übrigens praktisch bei allen Werkzeugen gleich.
Die obere im Ausschnitt sichtbare Leiste ist die Konfigurationsleiste. Ich kann hier einmal die Pinselgröße sowie die Randeigenschaften einstellen (hier als "Weich-Klein" bezeichnet). Mit Druck auf das "Klemmbrettsymbol" rechts daneben schalte ich einen (numerischen) Editor rechts im Programmfenster frei, der mir eine Konfiguration auf die übliche Art erlaubt. Danach bestimme ich den Zeichenstil (Linien oder freihändig sind hier in der Auswahl). Daneben stellen wir ein, wie sich die Auswahl verhalten soll - die Optionen sind die gleichen, wie man sie sonst beim Verschmelzen zweier Ebenen antrifft (also Normal, Addition, Subtraktion, Wenn heller usw.). Ganz rechts wird schließlich der Transparenz-Grad eingestellt - genau genommen der Transparenz-Grad der Malebene, die sich quasi automatisch bildet. Leider geben sich viele Einstellungen erst durch einen Tool-Tip zu erkennen (Mauszeiger darüber bringen) - aber leider nicht zum Beispiel links die verschiedenen Auswahlmöglichkeiten. Erst wenn man eine Möglichkeit ausgewählt hat, zeigt ein Tooltip an, wie sie sich nennt - ein bisschen ungünstig für meine Begriffe. Die Werkzeugkonfigurationsoptionen sind übrigens praktisch bei allen Werkzeugen gleich.
Die weiteren Werkzeuge sind: Zauberstab, Zuschneiden, Horizontbegradigung, Text einfügen, Rote Augen entfernen, Weichzeichnen oder Schärfen, Aufhellen oder Abdunkeln, Klonen, ein Füll- sowie ein Verlaufswerkzeug, Pinsel und schließlich Pipette.
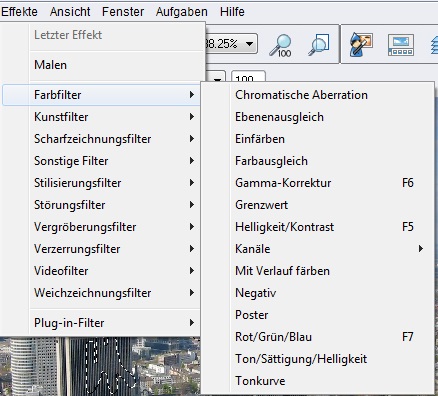 Weitere Bearbeitungsmöglichkeiten verbergen sich im Menü "Effekte", dessen Einzelpunkte wiederum viele Unterpunkte haben können, wie nebenstehendes Bild zeigt. Hier zeigen sich sehr detaillierte Einstellungsmöglichkeiten (wie Kanäle, Ebenenausgleich, Tonkurve, Gamma-Korrektur und vieles mehr) die ich - ehrlich gesagt - im ersten Augenblick vermisst hatte und eigentlich nicht unter Filter zu finden erwartete.
Weitere Bearbeitungsmöglichkeiten verbergen sich im Menü "Effekte", dessen Einzelpunkte wiederum viele Unterpunkte haben können, wie nebenstehendes Bild zeigt. Hier zeigen sich sehr detaillierte Einstellungsmöglichkeiten (wie Kanäle, Ebenenausgleich, Tonkurve, Gamma-Korrektur und vieles mehr) die ich - ehrlich gesagt - im ersten Augenblick vermisst hatte und eigentlich nicht unter Filter zu finden erwartete.
Der Menü-Punkt Plug-Ins zeigt, dass das Programm hier auch erweiterbar ist. Hinweise dazu gibt es in dem - trärää - Manual(!), das im PDF-Format vorliegt - allerdings heißt es hier nur, dass "Plug-Ins im allgemeinen im .8bf-Format" vorliegen (also dem Photoshop-Format) - auch andere Photoshop-kompatible Plug-Ins sollten jedoch funktionieren.
Handbuch
Es ist ja durchaus nicht mehr selbstverständlich, dass ein Programm - besonders nicht ein kostenloses (!) - ein Handbuch hat. Hier ist es ein 120-seitiges PDF. Es passt nicht immer 100%ig zur aktuellen Version der Programms, aber man kommt gut damit klar. Schön ist, dass die Dokumentation bei Windows 7 einen eigenen (Unter-)Ordner im Foto-Designer-Menüeintrag hat - weniger schön, dass dies bei Windows 10 zum Beispiel nicht erfolgt. Hier muss man sich die Datei im Programmverzeichnis suchen (und vorher wissen, dass sie dort ist!). An vielen Stellen hilft das Handbuch bei besonders "eigenwilligen" Methoden weiter.
Ebenen und Objekte
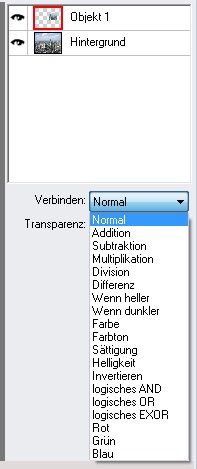 Wie schon erwähnt, erzeugt das Programm bei bestimmten Operationen automatisch eine Ebene und dort ein Objekt. Ich kann dies aber natürlich auch durch Kopieren und dann im Objektmanager (siehe Bild rechts) wieder Einfügen selbst steuern. In diesem Ebenen-/Objektmanger finden wir dann auch wieder Optionen, wie (auf welche Art) Ebenen vereint werden sollen, ob sie sichtbar oder unsichtbar sind, welchen Transparenzgrad sie haben sollen usw. Objekte lassen sich so - indem man ihre Ebene anwählt - zum Beispiel beliebig verschieben, spiegeln, vignettieren oder drehen.
Wie schon erwähnt, erzeugt das Programm bei bestimmten Operationen automatisch eine Ebene und dort ein Objekt. Ich kann dies aber natürlich auch durch Kopieren und dann im Objektmanager (siehe Bild rechts) wieder Einfügen selbst steuern. In diesem Ebenen-/Objektmanger finden wir dann auch wieder Optionen, wie (auf welche Art) Ebenen vereint werden sollen, ob sie sichtbar oder unsichtbar sind, welchen Transparenzgrad sie haben sollen usw. Objekte lassen sich so - indem man ihre Ebene anwählt - zum Beispiel beliebig verschieben, spiegeln, vignettieren oder drehen.
Speichere ich ein Bild im psd-Format (ja, sogar das Photoshop-Format kann der Foto Designer laden und speichern!), bleiben die Objekte erhalten - und ich kann nach einem erneuten Laden genau an der gleichen Stelle mit den gleichen Optionen weiterarbeiten wie vorher.
1-Click
Diese Schaltfläche lässt sich einfach so anklicken - dann nimmt sie eine automatische Verbesserung des Bildes vor. Was sich dahinter alles verbirgt, sieht man, wenn man das zugehörige Drop-Down-Menü anklickt: jeweils eine automatische Belichtungs-, Farb- und Weißabgleichanpassung.
Effekte
Oben wurde ja schon etwas über Effekte gesagt - hier haben wir aber eine zweite Möglichkeit, sie ins Spiel zu bringen. Ein Klick auf die Schaltfläche FX blendet unten eine Vorschauleiste ein, die in mehreren scrollbaren Reihen die Ergebnisse bestimmter Filter auf ein Standardbild zeigt. Sie sind auch jeweils mit den Namen dieser Filter beschrieben und lassen sich per Klick auf das entsprechende Vorschaubild anwenden. Passend dazu öffnet sich auf der rechten Seite ein Dialogfeld mit Feineinstellungsmöglichkeiten.
Hier sehen Sie eine Übersicht ALLER Filter:
Das ist eine beeindruckende Auswahl - und diese wir durch die Konfigurierbarkeit der einzelnen Effekte noch erhöht.
Ach ja: in unteren Bereich der Arbeitsoberfläche können Sie zwischen der Effektvorschau und den geladenen Bildern mit den beiden links daneben liegenden Schaltflächen umschalten.
Weitere Besonderheiten: Stapelbearbeitung
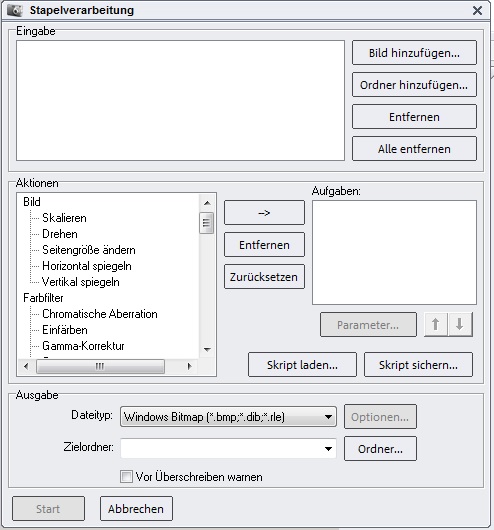
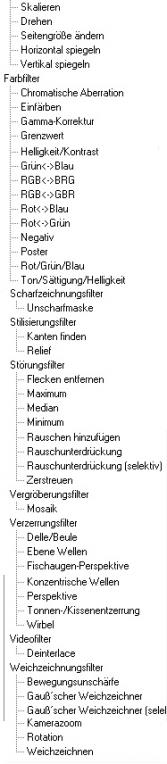 In dem Bereich der Arbeitsoberfläche, in dem im letzten Absatz die Effektvorschauen angezeigt wurden, sieht man normalerweise die in den Foto-Designer geladenen Bilder. Auf diese alle lassen sich mit der Stapelbearbeitung viele Operationen automatisch anwenden - oder man wählt die Bilder in der Stapelbearbeitung erst einmal selbst aus.
In dem Bereich der Arbeitsoberfläche, in dem im letzten Absatz die Effektvorschauen angezeigt wurden, sieht man normalerweise die in den Foto-Designer geladenen Bilder. Auf diese alle lassen sich mit der Stapelbearbeitung viele Operationen automatisch anwenden - oder man wählt die Bilder in der Stapelbearbeitung erst einmal selbst aus.
Anschließend selektiert man die Operation(en), die angewendet werden sollen. Die Auswahl an Möglichkeiten ist immens. Praktisch alle der im letzten Absatz dargestellten Effekte sind auch dabei (siehe Bild rechts). Ist das nicht genug, lassen sich noch Skripte einbinden. Ein besonderes Augenmerk wird vom Hersteller anscheinend auf Farbanpassungen gelegt. Das Bild rechts ist eine Montage der unglaublich vielen in der Stapelbearbeitung anwendbaren Operationen
Die Reihenfolge dieser Operationsanwendungen ist korrigierbar.
Nach Festlegung der anzuwendenden Operationen werden noch Typ und Ort des Ergebnisses eingestellt.
Mit einem Klick auf die Start-Fläche beginnt dann die Bearbeitung. Alle gewählten Veränderungen werden auf alle ausgewählten Bilder angewandt.
Weitere Besonderheiten: Panoramabilder
Das ist das letzte Schmankerl, das der Foto-Designer liefert. Ich habe hier mal eine Serie von Aufnahmen verwendet, die vom Frankfurter Maintower aus aus der freien Hand heraus gemacht wurden. Man lädt als Erstes am Besten diese Bilder in den Foto-Designer, sodass sie im unteren Bereich angezeigt werden - zur Not lässt sich das aber auch noch im Panorama-Modul erledigen.
Nun startet man die Panoramaerstellung und befördert die Bilder so in das obere Fenster, dass sie von links nach rechts angeordnet sind. Ebenso kann man diese Auswahl etwas vergrößern.
In der Mitte befindet sich die Steuerungselemente - ein DropDown-Feld legt die zu verschmelzenden Bilder fest (oben steht es auf 1 <-> 2), und mit den beiden nebenstehenden Reglern bringt man die Bilder möglichst gut zur Deckung. Dann stellt man auf "2 <-> 3" ein, und richtet das dritte Bild aus.
Bei bis zu 6 Bildern geht das auch automatisch - es dauert eine Zeit, aber das Ergebnis kann sich sehen lassen!
Fazit
Wie gesagt, eigentlich hatte ich mir das Programm nur als "Lückenfüller" angeschaut - bin aber ob der gebotenen Möglichkeiten sehr erstaunt. Auch bei der Vorführung in Frankfurt gab es nur positive Kritiken von den Zuschauern. Für viele Standardaufgaben kann man dieses Programm heran ziehen - die Stapelverabeitung und das Panorama-Modul machen es für mich besonders wertvoll.

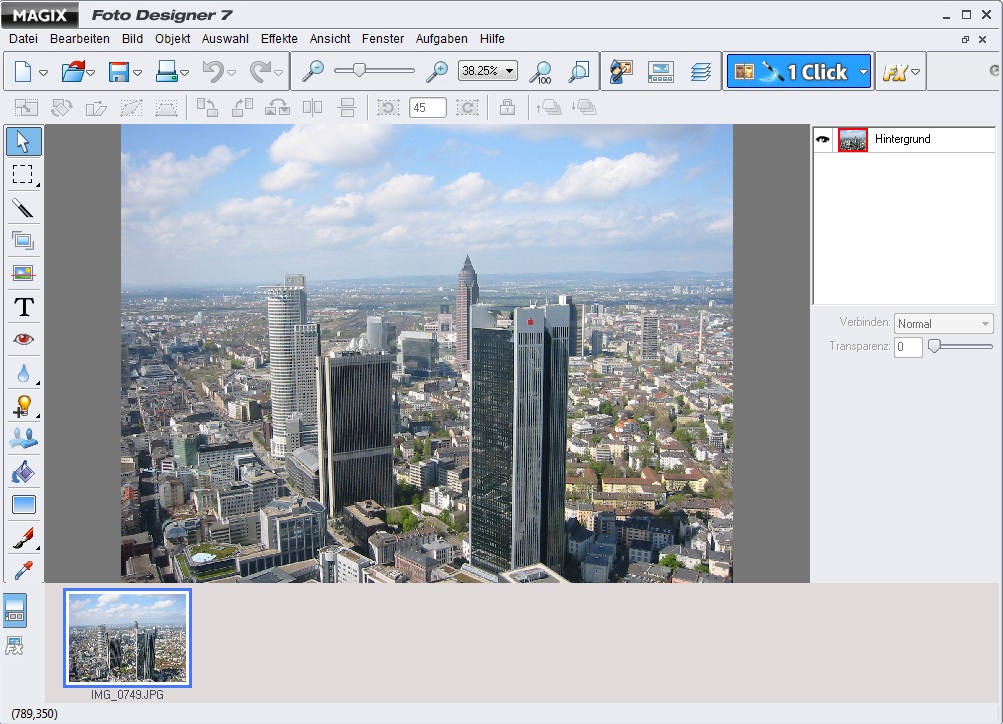
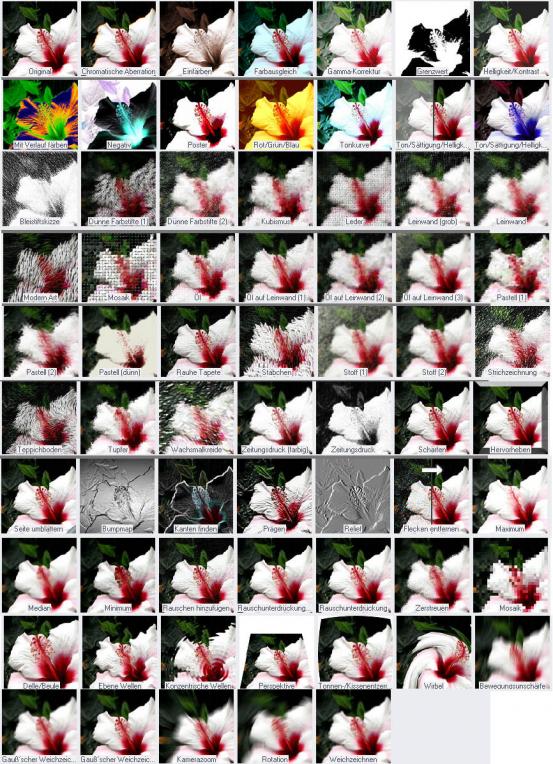


Kommentare
Bildbearbeitung für eBay verkäufe