In diesem Teil meiner Artikel zu GIMP 2.8.2 soll es um Veränderungen gehen, die eher intern vorgenommen wurden. Der erste Teil zeigte einige grundsätzliche Neuerungen dieser Version des Grafikprogramms.
Innereien
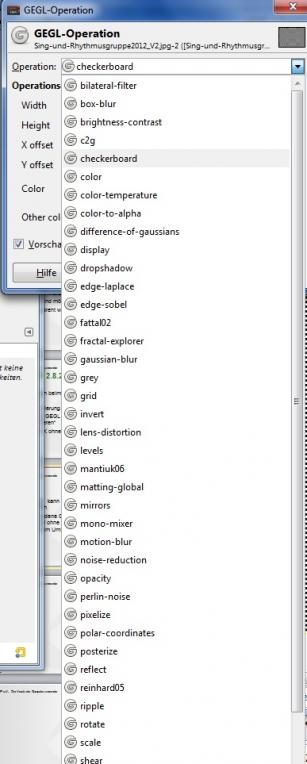 Ein Begriff, der ab GIMP 2.7 immer wieder gefallen war, ist GEGL. Darunter versteht man eine allgemeine Grafikbibliothek, die von allen GIMP-Routinen für eine veränderte Bildbearbeitung genutzt werden kann. Während das normale RGB-Modell mit 8 Bit pro Farbe, und damit jeweils 256 Abstufungen, arbeitet, erlaubt GEGL eine 16-Bit-Darstellung (65535 Abstufungen!) oder sogar eine Fließkommadarstellung in 32 Bit. Mit GEGL soll so originäre HDR-Bearbeitung möglich werden - also nicht eine Pseudo-Darstellung in RGB, wie es zur Zeit viele Programme bieten. Außerdem ist dadurch eine direkte Unterstützung vieler RAW-Format vorgesehen - denn die besseren Kameras, die Bilder in einem solchen Format ablegen können, arbeiten in diesem Format mit 12 oder sogar 14 Bit Farbtiefe. Ebenso soll weiterhin natürlich die RGB-Darstellung, aber auch CMYK (für die Druckausgabe) und der Lab-Modus, der bei vielen Filterprogrammierern beliebt ist, unterstützt werden.
Ein Begriff, der ab GIMP 2.7 immer wieder gefallen war, ist GEGL. Darunter versteht man eine allgemeine Grafikbibliothek, die von allen GIMP-Routinen für eine veränderte Bildbearbeitung genutzt werden kann. Während das normale RGB-Modell mit 8 Bit pro Farbe, und damit jeweils 256 Abstufungen, arbeitet, erlaubt GEGL eine 16-Bit-Darstellung (65535 Abstufungen!) oder sogar eine Fließkommadarstellung in 32 Bit. Mit GEGL soll so originäre HDR-Bearbeitung möglich werden - also nicht eine Pseudo-Darstellung in RGB, wie es zur Zeit viele Programme bieten. Außerdem ist dadurch eine direkte Unterstützung vieler RAW-Format vorgesehen - denn die besseren Kameras, die Bilder in einem solchen Format ablegen können, arbeiten in diesem Format mit 12 oder sogar 14 Bit Farbtiefe. Ebenso soll weiterhin natürlich die RGB-Darstellung, aber auch CMYK (für die Druckausgabe) und der Lab-Modus, der bei vielen Filterprogrammierern beliebt ist, unterstützt werden.
Unter „Werkzeuge“ kann man GEGL-Operationen testen: Knapp 50 Operationen kann man schon anwählen (siehe Bild rechts) – jede mit einem eigenem Parameterfenster. Achtung: es sind verschiedene GIMP-2.8.2-Versionen mit und ohne GEGL-Operationen im Umlauf, da dieses noch nicht hundertprozentig arbeitet!
Kleinigkeiten
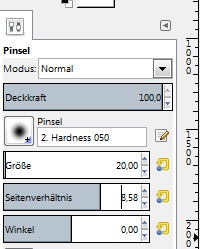 Einige nette "Kleinigkeiten" gibt es bei dem Update dazu: Nun können unter anderem „Ressourcen“ (Pinsel, Muster usw.) mit „Tags“ (= Schlüsselwörtern) versehen werden. Vorteilhaft ist dann, dass man zum Beispiel nach ihnen suchen kann. Eingabefelder können außerdem nun einfache Berechnungen enthalten wie „640*0.3“ - Kopfrechnen bleibt einem also erspart, wenn man ein Bild auf einen bestimmten Bruchteil verkleinern will. Beim Arbeiten mit Ebenen gibt es eine neue Schaltfläche: „Pixel sperren“. Sie verhindert zum Beispiel versehentliches Übermalen von Bildinhalten beim Arbeiten mit mehreren Ebenen.
Einige nette "Kleinigkeiten" gibt es bei dem Update dazu: Nun können unter anderem „Ressourcen“ (Pinsel, Muster usw.) mit „Tags“ (= Schlüsselwörtern) versehen werden. Vorteilhaft ist dann, dass man zum Beispiel nach ihnen suchen kann. Eingabefelder können außerdem nun einfache Berechnungen enthalten wie „640*0.3“ - Kopfrechnen bleibt einem also erspart, wenn man ein Bild auf einen bestimmten Bruchteil verkleinern will. Beim Arbeiten mit Ebenen gibt es eine neue Schaltfläche: „Pixel sperren“. Sie verhindert zum Beispiel versehentliches Übermalen von Bildinhalten beim Arbeiten mit mehreren Ebenen.
Zu den oben erwähnten "Kleinigkeiten" gehört auch die nun flächendeckende Verwendung von Schieberegler in den Einstellungsdialogen von Werkzeugen. Sie können die Werte in diesen Dialogen nun direkt eingeben oder - sogar auf zwei verschiedene Arten - über Schieberegler verändern. Dazu ziehen Sie den entsprechenden grauen Balken mit der Maus einfach nach links oder rechts. Wenn der Mauszeiger als Doppelpfeil erscheint, dann ändern sich die Werte in feinen Schritten, aber die Einstellungen lassen sich auch in größeren Schritten anpassen. Dazu bewegen Sie den Zeiger an den oberen Rand des Reglers. Er verwandelt sich nun in einen Aufwärts-Pfeil. Klicken Sie eine Stelle im Schieberegler an, um den Wert in großen Sprüngen zu ändern. (Sie sehen dies im Bild links, das leider den Mauspfeil nicht mit enthält.)
Neue Werkzeuge
 Nicht komplett neu, aber zum Teil mit neuen Eigenschaften versehen sind die Pinsel. Es gibt nun dynamische und drehbare Pinsel.
Nicht komplett neu, aber zum Teil mit neuen Eigenschaften versehen sind die Pinsel. Es gibt nun dynamische und drehbare Pinsel.
Wer Gimp nicht nur zur Bildbearbeitung, sondern auch zum Zeichnen einsetzt, wird sich über die erweiterten Einstellungsmöglichkeiten für diese Pinsel freuen. So lässt sich nun der Winkel für drehbare Pinselspitzen einstellen und eine vordefinierte Pinseldynamik auswählen. Letzteres ist besonders in Verbindung mit Grafiktabletts eine sinnvolle Variante.
Das Bild links zeigt die Konfiguration eines drehbaren Pinsels. Hat die gewählte Spitze diese Eigenschaft, erscheint, wie im linken Bild als unterstes Element zu sehen, ein Regler für den "Winkel". Mit ihm stellt man die "Verdrehung" der Spitze gegenüber dem Ausgangszustand ein.
 Bei bestimmten Spitzen ist das eine schöne neue Option. Nicht nur kann man so etwas wie "schräg gehaltene Stifte" bei Zeichnungen simulieren, sondern auch mit bestimmten Formen, wie eben dem als Beispiel gewählten Stern, neue, besser variierbare, Darstellungen erzeugen.
Bei bestimmten Spitzen ist das eine schöne neue Option. Nicht nur kann man so etwas wie "schräg gehaltene Stifte" bei Zeichnungen simulieren, sondern auch mit bestimmten Formen, wie eben dem als Beispiel gewählten Stern, neue, besser variierbare, Darstellungen erzeugen.
Das Bild rechts zeigt, wie ich das meine. Die beiden Sterne sind gegeneinander verdreht.
Ein weiteres neues Werkzeug ist die Käfig-Transformation. Es wurde im Verlauf des GOSC (Google Summer Of Code) 2010 entwickelt.  Mit diesem Werkzeug legt man eine Auswahl um einen Bildausschnitt oder ein eigenes Objekt, um diesen Ausschnitt anschließend zu transformieren. Man wählt erst das Werkzeug über sein neues Symbol (siehe Bild links) an und aktiviert in seinen Eigenschaften den Punkt "Den Käfig erstellen oder anpassen" - was man übrigens jederzeit, auch nachträglich und mitten im Arbeitsprozess, tun kann. Nun erstellt man per Anklicken einen Rahmen um den gewünschten Bildausschnitt. Um ihn zu schließen, unterstützt einen das Werkzeug, indem es den ersten Punkt wieder etwas hervorhebt, wenn man ihn mit der Maus am Ende wieder erreicht hat - sehr angenehm! Danach schaltet man in den Eigenschaften um: auf "Den Käfig zum Deformieren des Bildes deformieren". Nun können Sie durch Verschieben der Randpunkte Bildausschnitte oder Objekte vergrößern, verkleinern oder verzerren. Der Prozess geht SEHR langsam vor sich, und die "Warten-Anzeige", hier ein sich füllender Kreis, zeigt nur die allererste Phase der Arbeit an. Zum endgültigen Ausführen bzw. Übernehmen der Operation muss man dann noch die Eingabetaste drücken.
Mit diesem Werkzeug legt man eine Auswahl um einen Bildausschnitt oder ein eigenes Objekt, um diesen Ausschnitt anschließend zu transformieren. Man wählt erst das Werkzeug über sein neues Symbol (siehe Bild links) an und aktiviert in seinen Eigenschaften den Punkt "Den Käfig erstellen oder anpassen" - was man übrigens jederzeit, auch nachträglich und mitten im Arbeitsprozess, tun kann. Nun erstellt man per Anklicken einen Rahmen um den gewünschten Bildausschnitt. Um ihn zu schließen, unterstützt einen das Werkzeug, indem es den ersten Punkt wieder etwas hervorhebt, wenn man ihn mit der Maus am Ende wieder erreicht hat - sehr angenehm! Danach schaltet man in den Eigenschaften um: auf "Den Käfig zum Deformieren des Bildes deformieren". Nun können Sie durch Verschieben der Randpunkte Bildausschnitte oder Objekte vergrößern, verkleinern oder verzerren. Der Prozess geht SEHR langsam vor sich, und die "Warten-Anzeige", hier ein sich füllender Kreis, zeigt nur die allererste Phase der Arbeit an. Zum endgültigen Ausführen bzw. Übernehmen der Operation muss man dann noch die Eingabetaste drücken.
Hier sehen sie eine - zugegebenermaßen etwas sinnfreie - Anwendung des Werkzeugs.
|
Vorher |
Nachher |
Wenn Sie es selbst ausprobieren, und es scheint nicht zu funktionieren, WARTEN SIE - es arbeitet wirklich, aber - zumindest bei großen Fotodateien - nicht sehr schnell!
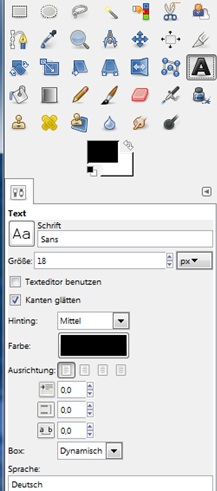 Lang erwartet wurde auch das verbesserte Text-Werkzeug. Es verbirgt sich hinter dem gleichen Symbol wie vorher, hat aber neue bzw. überarbeitete Einstellungsoptionen (siehe Bild rechts). Besonders hervorzuheben ist, dass der Prozess des Texterstellens und - editierens nun in die Oberfläche integriert ist und kein eigenes Fenster mehr benötigt.
Lang erwartet wurde auch das verbesserte Text-Werkzeug. Es verbirgt sich hinter dem gleichen Symbol wie vorher, hat aber neue bzw. überarbeitete Einstellungsoptionen (siehe Bild rechts). Besonders hervorzuheben ist, dass der Prozess des Texterstellens und - editierens nun in die Oberfläche integriert ist und kein eigenes Fenster mehr benötigt.
Bevor man eine Beschriftung oder einen sonstigen Text in ein Bild einfügt, wählt man am Besten alle seine Eigenschaften, wie Schrifttyp, Größe, Farbe etc. in den Werkzeugeinstellungen aus.
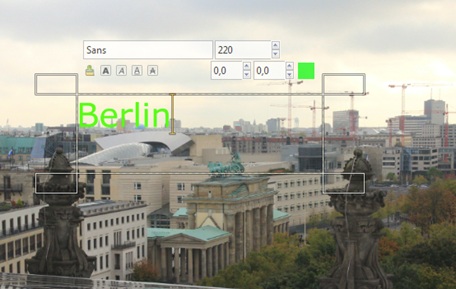 Nun klickt man im Bild an die Stelle, an der der eingefügte Text beginnen soll. Es ist nicht (mehr) nötig, einen Textrahmen in der gewünschten Größe von vorneherein aufzuziehen, er passt sich nun in seinen Ausmaßen automatisch der Eingabe an. Es erscheint ein transparentes Fenster (wie man im links nebenstehenden Bild sieht), was die Texteingabe unterstützt. Diese funktioniert nun nach dem Prinzip des "in-place-editings".
Nun klickt man im Bild an die Stelle, an der der eingefügte Text beginnen soll. Es ist nicht (mehr) nötig, einen Textrahmen in der gewünschten Größe von vorneherein aufzuziehen, er passt sich nun in seinen Ausmaßen automatisch der Eingabe an. Es erscheint ein transparentes Fenster (wie man im links nebenstehenden Bild sieht), was die Texteingabe unterstützt. Diese funktioniert nun nach dem Prinzip des "in-place-editings".
Auch in diesem Fenster können einige der Texteigenschaften nun verändert werden - im Gegensatz zur vorherigen Einstellung muss man aber nun schon existierenden Text erst markieren, bevor man seine Eigenschaften ändern kann. Ansonsten wirkt die neu eingestellte Änderung erst AB DER CURSORPOSITION.
 Möchte man aus irgendwelchen Gründen mit dem "alten" Texteditor arbeiten - auch das ist möglich. In den Werkzeugeinstellungen des Text-Werkzeugs gibt es den Eintrag "Texteditor benutzen". Aktiviert man diesen per "Häkchensetzen", kann man mit GIMPs alten Editor arbeiten. Wie das nebenstehende Bild zeigt, wird hier der Text per eigenem Fenster eingegeben und auch darin editiert. Nach Fertigstellung wird er dann in das Bild übertragen.
Möchte man aus irgendwelchen Gründen mit dem "alten" Texteditor arbeiten - auch das ist möglich. In den Werkzeugeinstellungen des Text-Werkzeugs gibt es den Eintrag "Texteditor benutzen". Aktiviert man diesen per "Häkchensetzen", kann man mit GIMPs alten Editor arbeiten. Wie das nebenstehende Bild zeigt, wird hier der Text per eigenem Fenster eingegeben und auch darin editiert. Nach Fertigstellung wird er dann in das Bild übertragen.
Ich sehe allerdings keinen Vorteil in der Verwendung des alten Editors - aber vielleicht hat er ja irgendwo seine "Fangruppe".
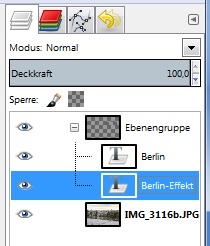
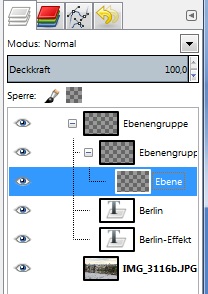 Die letzte neue Fähigkeit von GIMP 2.8, über die ich hier berichten möchte, sind die Ebenengruppen. Hiermit erhält man in Gimp die Möglichkeit, komplexe Arbeiten besser zu sortieren. Wie das linke Bild zeigt, arbeitet man mit diesen Gruppen im Ebenwerkzeug.
Die letzte neue Fähigkeit von GIMP 2.8, über die ich hier berichten möchte, sind die Ebenengruppen. Hiermit erhält man in Gimp die Möglichkeit, komplexe Arbeiten besser zu sortieren. Wie das linke Bild zeigt, arbeitet man mit diesen Gruppen im Ebenwerkzeug.
Per Rechtsklick kann eine solche Ebenengruppe erzeugt werden; in diese können nun Ebenen gezogen oder darin neu erzeugt werden. Mit einem Klick auf das entsprechende Augen-Symbol kann nun die ganze Gruppe auf einen schlag aus- oder wieder eingeblendet werden.
Das Bild rechts geht noch einen Schritt weiter: Wie man sieht, sind in den Ebenen auch Untergruppen möglich. Für sie gilt das gleiche wie für die "normalen" Ebengruppen: Mit einem Klick sind sie aus- und wieder einblendbar.
Selbstverständlich können diese Gruppen beliebig umbenannt werden und eignen sich so zum Beispiel besonders für das Anfertigen von Schriftblöcken mit Effekten, die dann über die Gruppentechnik leicht ein- und ausgeblendet oder durch andere Texte mit anderen Effekten ersetzt werden können.
Ausblick
Die Entwickler von Gimp haben bereits Pläne für die nächsten Versionen 2.10 und 3.0 veröffentlicht. Gimp 2.10 soll die Neuerungen enthalten, die bisher aus Zeitgründen verschoben wurden. Dazu gehört aller Wahrscheinlichkeit nach zum Beispiel ein Effekt, der als "adaptives Klonen" bezeichnet wird. Wird ein Bildteil an eine andere Stelle kopiert, soll er sich automatisch an die Zielbelichtung anpassen. Außerdem wird Version 2.10 wohl dann wirklich eine Farbtiefe von mehr als 8 Bit pro Kanal unterstützen - eigentlich war das erst für die Version 3.0 geplant. Für Gimp 3.0 ist die Umstellung auf GTK+ 3 angekündigt, einer neuen Komponentenbibliothek für grafische Oberflächen.


