Es gibt - wie der Titel aussagen soll - zwei Gründe, um diese Art der Bildbearbeitung durchzuführen.
Der eine ist, den heute weit verbreiteten "Miniatureffekt" erreichen zu wollen. Eine fotografierte Szene soll aussehen, als ob sie in einer Spielzeugwelt aufgenommen worden wäre. Der wichtigste Aspekt hierbei ist der der geringen Schärfentiefe: Nimmt man ein nahgelegenes Objekt auf, erstreckt sich die Schärfentiefe nur um wenige Millimeter nach vorne und hinten. (Siehe auch diesen Artikel.)
Der zweite Grund kann sein, dass man die Wirkung eines "tilt and shift"-Objektives nachmachen möchte. Solche - im Allgemeinen recht teuren - Objektive, erlauben es, einen Teil des Linsensystems gegenüber der Filmebene zu verschieben (shift) oder verschwenken (tilt). Besonders geht es hier um das "tilt", denn damit kann man die üblicherweise fast parallel zur Filmebene liegende Schärfenebene modifizieren - zum Beispiel, um sie an einem Objekt entlang zu orientieren.
Ich möchte ein Verfahren vorstellen, wie man diesen - nennen wir ihn ruhig auch im Weiteren so - Miniatureffekt mit dem kostenlosen Bildbearbeitungsprogramm GIMP erzeugen kann.
Bildauswahl
Wenn es schon um eine Spielzeugwelt geht, fällt mir natürlich sofort eine Modelleisenbahn ein. Und was gibt es da: Tunnel! Mein Ziel ist es also, aus dem linken Bild eines wie das rechte zu machen. (Wenn sie keinen Unterschied sehen, dann vergrößern Sie die beiden Bilder durch Anklicken.)
 |
 |
Vorgehensweise
Unsere zu verwendende Technik wird sein, einen scharfen Bereich über ein ansonsten unscharfes Bild zu legen. Ich gehe bei der folgenden Beschreibung davon aus, dass Sie GIMP in der Auslieferungsvariante betreiben. Laden Sie das zu bearbeitende Bild  in GIMP, das ist der erste Schritt. Kopieren Sie nun die Bildebene durch Drücken des Knopfes im unteren Bereich des rechten Panels (Symbol siehe Bild links).
in GIMP, das ist der erste Schritt. Kopieren Sie nun die Bildebene durch Drücken des Knopfes im unteren Bereich des rechten Panels (Symbol siehe Bild links).
 Markieren Sie nun die obere Ebene im rechten Panel und führen Sie folgende Schritte aus:
Markieren Sie nun die obere Ebene im rechten Panel und führen Sie folgende Schritte aus:
- Klicken Sie mit der rechten Maustaste auf das kleine Bildsymbol in der ausgewählten Ebene: Es erscheint ein Drop-Down-Menü (siehe Bild links)
- Wählen Sie hier den Punkt "Ebenenmaske hinzufügen". In der dann erscheinenden Dialogbox klicken Sie "Alphakanal der Ebene übernehmen" an und drücken Sie den "Hinzufügen"-Knopf.
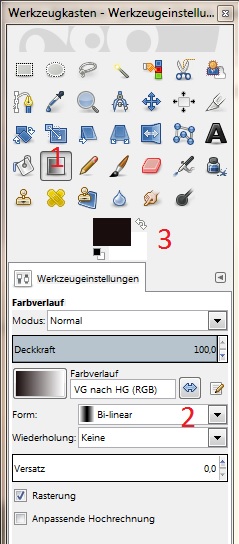 Wählen Sie im Panel auf der linken Seite (dem "Werkzeugkasten") das Verlaufswerkzeug an. (Siehe Bild rechts.) In dieser Maskenkonfiguration sind drei Schritte wichtig, das Werkzeug (rote "1") haben Sie ja jetzt schon ausgewählt. Bei ("2") wählen sie den "Bi-Linearen" Farbverlauf aus und checken, ob "VG nach HG" (= Vordergrund nach Hintergrund) eingestellt ist. Und bei ("3") schließlich kontrollieren Sie bitte, ob als Vordergrundfarbe schwarz und als Hintergrundfarbe weiß eingestellt ist. Bi-Linearer Farbverlauf bedeutet hier, dass - spiegelverkehrt zu dem von Ihnen angelegten Verlauf - automatisch ein zweiter (dann in die Gegenrichtung) erzeugt wird.
Wählen Sie im Panel auf der linken Seite (dem "Werkzeugkasten") das Verlaufswerkzeug an. (Siehe Bild rechts.) In dieser Maskenkonfiguration sind drei Schritte wichtig, das Werkzeug (rote "1") haben Sie ja jetzt schon ausgewählt. Bei ("2") wählen sie den "Bi-Linearen" Farbverlauf aus und checken, ob "VG nach HG" (= Vordergrund nach Hintergrund) eingestellt ist. Und bei ("3") schließlich kontrollieren Sie bitte, ob als Vordergrundfarbe schwarz und als Hintergrundfarbe weiß eingestellt ist. Bi-Linearer Farbverlauf bedeutet hier, dass - spiegelverkehrt zu dem von Ihnen angelegten Verlauf - automatisch ein zweiter (dann in die Gegenrichtung) erzeugt wird. Nun wird der eigentliche Verlauf angelegt: Fahren Sie - immer noch bei ausgewählter oberer Ebene - mit gedrückter linker Maustaste so über das Bild, wie links der rote Pfeil es Ihnen zeigt. Rechts neben dem kleinen Vorschaubild entsteht eine neue Grafik:
Nun wird der eigentliche Verlauf angelegt: Fahren Sie - immer noch bei ausgewählter oberer Ebene - mit gedrückter linker Maustaste so über das Bild, wie links der rote Pfeil es Ihnen zeigt. Rechts neben dem kleinen Vorschaubild entsteht eine neue Grafik:
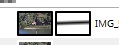
- Dieser graue Streifen rechts symbolisiert Ihre Maske: In der Mitte ist er schwarz, nach außen wird er - bis zur roten "Pfeilspitze" (und natürlich ebenso in die Gegenrichtung) weiß.
 Diese Farben bedeuten: Bei schwarz ist diese Ebene durchsichtig, bei weiß undurchsichtig. Kontrollieren Sie dieses ruhig, indem Sie auf das Auge links von der unteren Ebenen klicken: Sie machen sie dadurch temporär unsichtbar und übrig bleibt die durch eine Maske modifizierte obere Ebene - wie das Bild rechts zeigt.
Diese Farben bedeuten: Bei schwarz ist diese Ebene durchsichtig, bei weiß undurchsichtig. Kontrollieren Sie dieses ruhig, indem Sie auf das Auge links von der unteren Ebenen klicken: Sie machen sie dadurch temporär unsichtbar und übrig bleibt die durch eine Maske modifizierte obere Ebene - wie das Bild rechts zeigt.
Ich denke, jetzt wird das Prinzip klar: Wenn wir nun die neu erzeugte Ebene unscharf machen, scheint - schön durch einen Verlauf und nicht durch eine messerscharfe Linie abgetrennt - das untere scharfe Bild hindurch.
Abschlussarbeiten
"Unscharf machen" können wir diese Ebene zum Beispiel durch einen Filter. Vorher jedoch klicken wir wieder mit der rechten Maustaste auf das obere Ebenensymbol und wählen im erscheinenden Kontextmenü den Punkt "Ebenenmaske anwenden". Das kleine, den Verlauf darstellende Bildchen verschwindet sofort.
Achten Sie nun darauf, dass die obere Ebene angewählt ist, und klicken im "Filter"-Menü "Weichzeichnen" und hier den "Gaußschen Weichzeichner" an. Stellen Sie hier ruhig einen recht hohen Wert ein: 40 bis 50 können nicht schaden. Lösen sie den Vorgang mit "OK" aus.
Wenn Sie so vorgegangen sind, wie hier beschrieben, müssen Sie nun die untere Ebene wieder sichtbar schalten: Klicken Sie dazu unter das obere Auge. Voila, so soll es sein! Gefällt Ihnen etwas nicht: Durch Strg-Z können Sie Ihre Änderungen schrittweise rückgängig machen und mit veränderten Einstellungen neu vornehmen.
Ich empfehle Ihnen nun, die beiden Ebenen per Rechtsklick auf die obere und Wahl des Punktes "Sichtbare Ebenen vereinen..." zu einer Ebene zusammen zu fassen. Wenn Sie möchten, können Sie nun das Ergebnis noch durch "Unscharf maskieren" (auch ein Filter) etwas nachschärfen, was den Effekt erhöht.
Vielleicht kann Ihre Kamera ja sogar schon diesen Effekt nachträglich einem Bild hinzufügen. Da Sie ja aber nun die grundlegende Technik beherrschen, können Sie diese auch modifiziert anwenden: Der Verlauf muss nicht immer waage- oder senkrecht sein, und die maskierte Fläche lässt sich nachträglich - durch "Malen" mit schwarz oder weiß auf der Maskenebene - vergrößern oder verkleinern!
Viel Spaß beim Foto-Nachbearbeiten!
Ach ja: Zum Arbeiten mit Ebenen und Masken in GIMP gibt es hier noch einen UM-online-Artikel.
