Vorbemerkung
Wer sich schon einmal mit der Nachbearbeitung digitaler Fotografien beschäftigt hat, wird auch schon einmal daran gearbeitet haben, störende Bildelemente nachträglich zu entfernen. Auch in meinem GIMP-Workshop (Teil 2), den AUGE-Mitglieder noch als Video nachvollziehen können, war diesem Tätigkeitsbereich ein Kapitel gewidmet - unter dem Überpunkt Klonen/Heilen. Mit Photoshop ab CS5 ist nun eine neue Strategie möglich geworden, "kontextsensitive Bereichsreparatur" genannt - diese wollen wir uns einmal näher anschauen.
Bereichsreparaturen
Meiner Meinung nach ist das hier vorgestellte neue Prinzip möglicherweise mit "Seam-Carving" verwandt, über das unter anderem ich schon an anderer Stelle berichtet habe. In verschiedenen Erläuterungen sagt Adobe jedoch immer, es basiert auf einer Analyse der Umgebung. Wie auch immer: Es funktioniert phantastisch. Da man auf verschiedene Arten damit arbeiten kann, seien hier ein paar Beispiele vorgestellt. Bei dieser Gelegenheit lernen Sie auch gleich ein paar grundlegende Methoden und Begriffe in Photoshop kennen.
Methode 1: Der Pinsel
Betrachten wir mal das erste Übungsbild (nach Anklicken erscheint eine vergrößerte Version für Ihre Übungen, die Sie dann auch herunterladen sollten):
Auf Anhieb ist klar, was auf diesem Bild stört: der Mast links und die schräg über die linke obere Ecke verlaufende Stromleitung. Bisher hatte man in Photoshop (und so ist das auch in GIMP und anderen Programmen) die Werkzeuge Klonen und/oder Heilen zur Verfügung, die es einem im Endeffekt erlauben, die störenden Bildelemente mit Kopien von Umgebungsmaterial zu übermalen - mal mit voller, mal mit verringerter Deckung. Gerade bei einem Stück Himmel, mit dem Übergang vieler unterschiedlicher Blautöne, kann das problematisch werden.
Nun wählen wir als erstes, wie Sie im Bild links sehen, das Bereichs-Reparatur-Werkzeug aus. Es bringt, wie praktisch alle Werkzeuge, eine eigene Einstellleiste mit, auf der Sie Art und Größe des Pinsels einstellen können. Zusätzlich ist hier besonders wichtig, den Knopf "Inhaltssensitiv" anzuklicken, denn hierunter verbergen sich die neuen Möglichkeiten. Das untenstehende Bild verdeutlicht diese Einstellung:
Es bringt, wie praktisch alle Werkzeuge, eine eigene Einstellleiste mit, auf der Sie Art und Größe des Pinsels einstellen können. Zusätzlich ist hier besonders wichtig, den Knopf "Inhaltssensitiv" anzuklicken, denn hierunter verbergen sich die neuen Möglichkeiten. Das untenstehende Bild verdeutlicht diese Einstellung:
 Nun kann ich die störenden Elemente übermalen - und zwar mit gedrückter Maustaste (siehe Bild rechts). Hierbei sollte ich die Werkzeugdicke ruhig "großzügig" wählen. Lasse ich die Maustate los, verschwindet die gemalte schwarze Linie nach ein paar Sekunden - der mit ihr übermalte Bereich wurde durch den "umgebenden Inhalt" ersetzt. Ist das Ergebnis nicht so toll geworden, male ich einfach noch einmal darüber.
Nun kann ich die störenden Elemente übermalen - und zwar mit gedrückter Maustaste (siehe Bild rechts). Hierbei sollte ich die Werkzeugdicke ruhig "großzügig" wählen. Lasse ich die Maustate los, verschwindet die gemalte schwarze Linie nach ein paar Sekunden - der mit ihr übermalte Bereich wurde durch den "umgebenden Inhalt" ersetzt. Ist das Ergebnis nicht so toll geworden, male ich einfach noch einmal darüber.
Für den geraden Mast kann ich von der zittrigen Freihandlinie zu einer schönen Geraden übergehen: dazu passe ich erst die Größe des Werkzeugs an und markiere dann den Anfangs- und dann mit gedrückter Großschreibtaste den Endpunkt der zu zeichnenden geraden Linie. Auch hier ist nach Loslassen der Maustaste nach einigen Sekunden der Mast verschwunden und übermalt worden.
Probieren Sie das alles einmal aus (man kann sich kostenlos eine 30-Tage-Version der aktuellen Photoshop-Variante bei adobe.de herunter laden) - das Ergebnis ist verblüffend!
"Krasses Beispiel"
Beim folgenden Bild finde ich das Ergebnis besonders bemerkenswert. Durch einfaches, stückweises Übermalen ist mein Auto und das Verkehrsschild, das hier in dem schönen Herbstwald wirklich störte, im rechten Bild einfach so verschwunden. "Mundus vult decipi,ergo decipiatur"! 1)
Methode 2: Pfade
Es gibt aber noch eine andere Möglichkeit, die störenden Elemente zu entfernen, die sich noch weiterer Photoshop-Werkzeuge bedient. Gerade bei durchhängenden Leitungen, von denen ja eine auf diesem Bild auch zu sehen ist, benötigt man mit der Methode 1 eine ruhige Hand. Es geht aber auch anders: mit Hilfe von "Pfaden". Ich wähle das Zeichenstift-Werkzeug (s. Bild links oben). Hierbei muss ich sicher stellen, dass oben in der Werkzeugleiste auch die richtige Auswahl getroffen wurde: "Pfade" (siehe Bild links unten) und nicht mit dem links daneben stehenden Knopf "Formebenen". Nun setze ich mit diesem Werkzeug je einen Punkt auf
mit Hilfe von "Pfaden". Ich wähle das Zeichenstift-Werkzeug (s. Bild links oben). Hierbei muss ich sicher stellen, dass oben in der Werkzeugleiste auch die richtige Auswahl getroffen wurde: "Pfade" (siehe Bild links unten) und nicht mit dem links daneben stehenden Knopf "Formebenen". Nun setze ich mit diesem Werkzeug je einen Punkt auf den Anfang
den Anfang 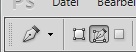 sowie das Ende der Leitung - und schließlich einen in die Mitte (s. Bild rechts). Dann hole ich mir mit gedrückter Steuerungstaste wieder den mittleren Punkt und ziehe mit ihm die Linie bis auf die Leitung, damit diese vollständig durch eben diese Linie bedeckt ist. Ich kann sogar mit Hilfe der zusätzlichen Anfasser des mittleren Punktes die Krümmung der Kurve einstellen, um so die Linienform noch besser zu treffen.
sowie das Ende der Leitung - und schließlich einen in die Mitte (s. Bild rechts). Dann hole ich mir mit gedrückter Steuerungstaste wieder den mittleren Punkt und ziehe mit ihm die Linie bis auf die Leitung, damit diese vollständig durch eben diese Linie bedeckt ist. Ich kann sogar mit Hilfe der zusätzlichen Anfasser des mittleren Punktes die Krümmung der Kurve einstellen, um so die Linienform noch besser zu treffen.
Der nächste Schritt besteht darin, rechts bei den Pfaden - erreichbar über den Reiter "Pfade" bei "Ebenen/Kanäle/Pfade" - den Pfad auszuwählen (wahrscheinlich ist nur einer da) und im Dialog einmal auf ihn zu klicken.
Nun wähle ich den Bereichsreparatur-Pinsel, achte darauf, dass rechts in seiner Werkzeugleiste "Alle Ebenen aufnehmen" angehakt ist, und stelle ihn von der Größe her passend zur Leitung ein. Rechts unten im Pfad-Tab befinden sich ein paar Schaltflächen (siehe Bild rechts). Die zweite von links hat die Wirkung "Pfadkontur mit Pinsel füllen" - diese klicke ich an.
Die zweite von links hat die Wirkung "Pfadkontur mit Pinsel füllen" - diese klicke ich an.
Der Pfad verwandelt sich für einige Sekunden in eine dickere, dunkelgraue Linie, die dann verschwindet und das "reparierte" Bild zurücklässt. Den zurück gebliebenen Pfad lösche ich nun am leichtesten, in dem ich ihn im Pfad-Dialog anklicke und entferne.
Methode 3: Masken
Hier arbeiten wir nun nicht (nur) mit dem Pinsel. Der erste Schritt besteht darin, Photoshop in den "Maskierungsmodus"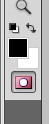 zu versetzen: Das passiert über das Drücken der untersten Schaltfläche in der Werkzeugleiste links (siehe Bild links).
zu versetzen: Das passiert über das Drücken der untersten Schaltfläche in der Werkzeugleiste links (siehe Bild links).
Variante A: Bereiche füllen
Wenn wir nun mit dem Pinsel und der Vordergrundfarbe Schwarz auf dem Bild malen, verschandeln wir eben nicht dieses, sondern wir malen auf der Maske - was man auch daran sieht, dass nun mit Rot gemalt zu werden scheint (zumindest in der Voreinstellung).
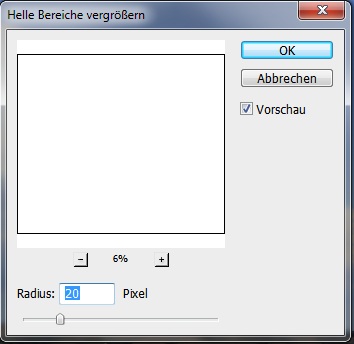 Nun werden also alle störenden Bildteile mit Rot übermalt. Sind dies feine Linien, so können Sie gegebenenfalls irgendwann in Ihren Arbeitsschritten diese gemeinsam in der Größe (Dicke) verändern: wählen sie im "Filter"-Menü, und dort im Unterpunkt "Sonstige Filter", den Eintrag "Helle Bereiche vergrößern" (siehe Bild rechts). Mit dem Schieberegler unten kann die Liniendicke nun korrigiert werden, um sich optimal der zu löschenden Linien anzugleichen.
Nun werden also alle störenden Bildteile mit Rot übermalt. Sind dies feine Linien, so können Sie gegebenenfalls irgendwann in Ihren Arbeitsschritten diese gemeinsam in der Größe (Dicke) verändern: wählen sie im "Filter"-Menü, und dort im Unterpunkt "Sonstige Filter", den Eintrag "Helle Bereiche vergrößern" (siehe Bild rechts). Mit dem Schieberegler unten kann die Liniendicke nun korrigiert werden, um sich optimal der zu löschenden Linien anzugleichen.
Hat man alle Störstellen übermalt, muss man wieder in den Standardmodus zurückschalten - mit der gleichen Schaltfläche wie am Anfang. Die rote Farbe verschwindet, stattdessen sehen wir eine gestrichelte Auswahl-Linie um unsere Störstellen. (Tipp: Ist diese Linie auch um das ganze Bild, wählen Sie im Menü "Auswahl" den Punkt "Auswahl umkehren", damit nur 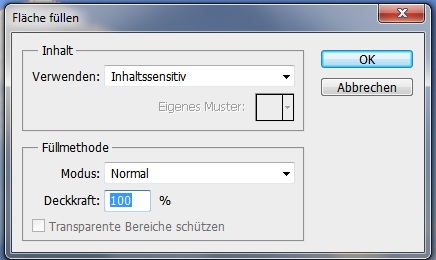 die Störstellen markiert werden und nicht etwa alles andere.) Nun können wir im "Bearbeiten-Menü" den Punkt "Fläche füllen" anwählen. Den nun erscheinenden Dialog sehen Sie im Bild links. Hier ist wichtig, dass bei "Verwenden" der Eintrag "Inhaltssensitiv" gewählt ist.
die Störstellen markiert werden und nicht etwa alles andere.) Nun können wir im "Bearbeiten-Menü" den Punkt "Fläche füllen" anwählen. Den nun erscheinenden Dialog sehen Sie im Bild links. Hier ist wichtig, dass bei "Verwenden" der Eintrag "Inhaltssensitiv" gewählt ist.
Mit OK bestätigen wir den Auftrag - es kann einen Moment dauern, aber dann sind die Störenfriede verschwunden.
Auch die Maske resp. Auswahl muss noch verschwinden: kein Problem - im Menü "Auswahl" gibt es den Punkt "Auswahl aufheben", der erledigt dies.
Variante B: mit Masken malen
Hier nun eine andere Variante der Maskentechnik: Das Maskieren und Zurückschalten in den Standardmodus geschieht hier genauso wie in der Variante A. Dann aber gehen wir anders vor: Wir wählen bei den Werkzeugen den Bereichsreparaturpinsel - ruhig mit einer hohen Pinselgröße. Damit malen wir über die Maske. Dunkelgrau wird aber nur der ausgewählte Bereich, nicht alles im Bild, über das der Pinsel fährt. Lässt man die Maustaste los, dauert es wieder ein paar Sekunden, und der übermalte Bereich ist aus der Umgebung ergänzt. Die Maske lassen Sie dann wie in der Variante A verschwinden.
Allgemeine Tipps
Obwohl man mit diesen Methoden recht schnell ansprechende Ergebnisse erzielt, gibt es doch ein paar Tipps zu beachten. Zum Beispiel scheint das "inhaltssensitive Flächen füllen" tatsächlich die gesamte Umgebung zu analysieren, um passende Füllmuster zu finden. So kann es einem passieren, dass in dem gefüllten Bereich plötzlich Teile von Objekten oder Personen aus dem Bild auftauchen - ein sicher nicht wünschenswertes Ergebnis. Dies kann man zum Beispiel vermeiden, indem man mehrfach kleinere Bereiche repariert, nicht auf einen Schlag einen größeren, zusamenhängenden Bereich.
In einer anderen Strategie kann man den Bereich reduzieren, aus dem sich Photoshop bedienen soll - zum Beispiel, indem man einen Teil des Bildes maskiert oder in eine andere Ebene kopiert und dort bearbeitet.
Ein schönes Beispiel will ich Ihnen nicht vorenthalten: auf diesem Bild (links unten), welches das "Viaduc de Millau" in Frankreich zeigt, stören der rot markierte "Wildpinkler" und das Auto mit den Fußgängern. Zumindest die erste Fehlerquelle ist mit einem "Federstrich" entfernt, wie das rechte Bild zeigt. Das Auto war dann schon etwas schwieriger. 
 |
 |
Viel Spaß mit den neuen Techniken!
1) Lat.: Die Welt will betrogen werden, also soll sie betrogen werden; Luther, Zusatz: Paracelsus.


