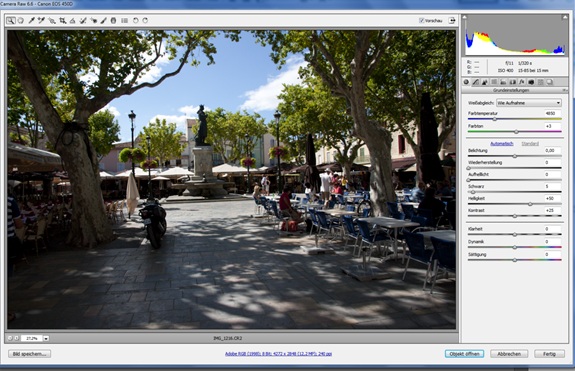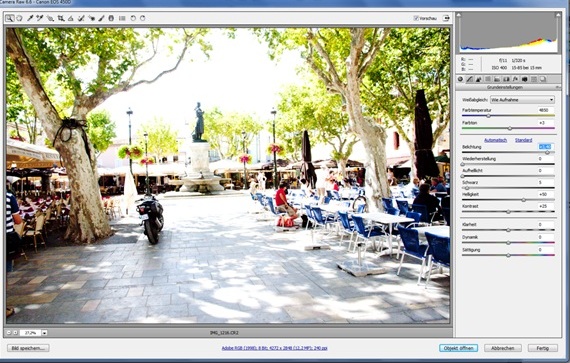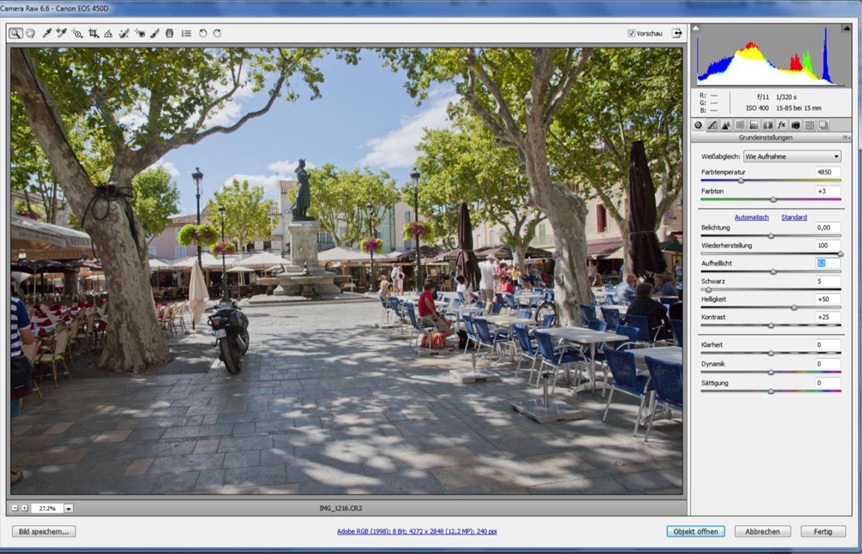Vorüberlegungen
Warum soll ich überhaupt RAW-Bilder aufnehmen? Die JPGs belegen doch viel weniger Platz und sehen ganz ordentlich aus - so überlegen viele! Nun, das RAW-Format bezieht quasi „Rohbilder“ aus der Kamera, also die Informationen fast direkt vom Sensor (siehe auch diesen Artikel). JPG-Dateien sind hingegen Bilder, die schon in der Kamera bearbeitet wurden. Eine ganze Menge Kameraeinstellungen betreffen die Erstellung eines JPG-Bildes schon in der Kamera: die Größe, Wahl der Qualität, eine Schärfung, der Weißabgleich und Einstellungen wie „Picture-Styles“ (=Presets) oder irgendwelche Effekte. Arbeitet man mit einem RAW-Bild, kann man alle diese Einstellungen NACHTRÄGLICH ändern! Und dies ohne einen Einfluss auf die Bildqualität.
Außerdem besitzt das RAW-Format gegenüber einem JPG-Bild „Reserven“, was die Belichtung betrifft (14Bit pro Kanal im RAW-Format gegenüber 8 bei JPG), die man zur Bildverbesserung nutzen kann.
Adobe Camera RAW
ACR (Adobe Camera RAW) ist das RAW-Bearbeitungsmodul im Photoshop. Adobe synchronisiert die Versionsnummern von ACR mit den Produktnummern der Programme (Photoshop, Lightroom). Der Nachteil dabei ist also: Neue Kameras (genauer: RAW-Formate) werden nur von neuen Produkt-Versionen unterstützt. Zur Zeit (Anfang April 2012) ist Photoshop CS5 und Camera RAW 6.x aktuell, kommen werden noch vor dem Sommer Lightroom 4 und PS CS6, dann mit Camera RAW Version 7.x.
Allerdings ist ACR in Form des - kostenlosen - DNG-Converter auch extern einsetzbar.
DNG steht für „Digital Negative“-Format - Adobe hat dies als ein "Standardformat" für RAW-Dateien geplant, laut ihrer Ankündigung ist es: „Das öffentliche Archivformat für Digitalkamera-Rohdaten“. Nun, DNG kann (als RAW!) geöffnet werden von:
•Photoshop (≥CS), Photoshop Elements (≥3)
•Lightroom, alle Versionen
•Z.B. GIMP mit Ufraw und anderen
Die Spezifikation für das DNG-Format wurden von Adobe offen gelegt. Manche Kameras erzeugen tatsächlich RAW-Dateien im DNG-Format, meist hat aber jeder Hersteller sein eigenes Format - teilweise ist dies sogar von Kamera zu Kamera unterschiedlich. Als Alternative bietet sich das 16-Bit-Tiff-Format an, aber dies erzeugt sehr große Datenmengen (Beispiel: Belegt ein Bild in JPG 8MB, so sind dies dann in DNG 17 MB, in TIFF aber 64 MB).
Aus den Daten im DNG-Format werden (wie auch aus RAW) die Bilder dann nach JPG regelrecht „entwickelt“.
Das Bearbeiten in ACR hat mehre Vorteile: Erst einmal bleibt das Original immer unangetastet, da nur „Änderungsskripte“ vermerkt werden. Diese Skripte sind wiederholt (besonders auch auf andere Bilder) anwendbar. Erst nach diesen Arbeitsschritten wird ein JPG-Bild „entwickelt". (In ACR äußert sich das so, dass nach dem Bearbeiten auf der RAW-Ebene die Schaltfläche "Bild öffnen" gedrückt wird, die dann ACR schließt, das teilweise bearbeitete Bild in den Photoshop überträgt und dort eine Weiterbearbeitung zulässt.)
Der erste Teil dieses Artikels geht nun auf die Grundlagen und damit in etwa auf die Reiter rechts im ACR ein, während sich der zweite Teil dann mit den Spezialwerkzeugen, die oben im ACR per Icon anwählbar sind, befassen wird.
Arbeiten in ACR
Grundlagen
Die beiden nächsten Regler im Bild heißen "Wiederherstellung" und "Aufhelllicht". Dies sind typische Adobe-Begriffe, die aber die Wirkung dieser Regler gut beschreiben. "Wiederherstellung" bezieht sich auf die hellen Bildstellen und stellt also quasi die Zeichnung in ihnen wieder her (dunkelt also die hellen Bildanteile ab, und zwar nur diese!). Aufhelllicht ist natürlich das genaue Gegenteil: Es hellt die dunklen Stellen auf und macht also die Zeichnung in diesen deutlicher sichtbar.
Wendet man sie beide an, entsteht ein Bild, das man so nie hätte fotografieren können (s.unten), aber welches dem menschlichen Sehempfinden durchaus näher kommt, da dieses einen deutlich höheren Kontrastumfang in einem Bild erfassen kann als eine digitale Kamera. Es kann nämlich sowohl die Personen im Schatten erkennen wie aber auch die Zeichnung in den Wolken sehen - und dies empfindet das so bearbeitete Bild nach.
Ein echt schwieriges Bild:
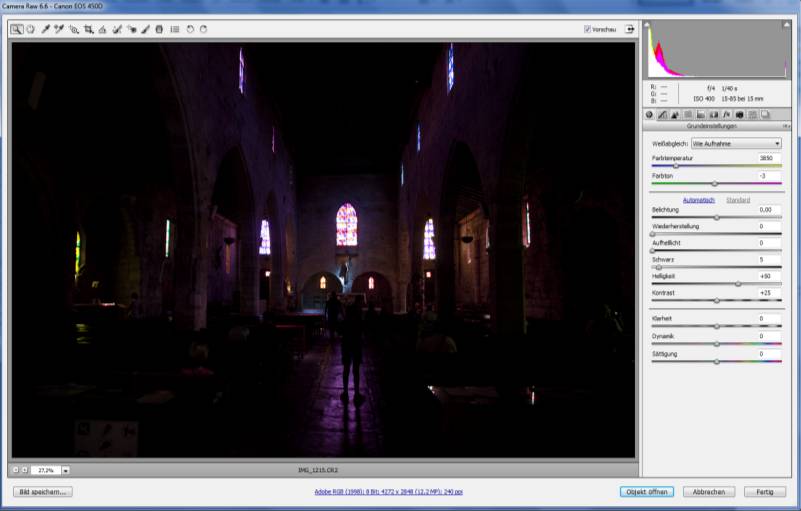 Das links stehende Bild ist eigentlich eines aus der Kategorie "Ausschuss". In der dunklen Kirche hätte man ohne Stativ erst gar nicht fotografieren sollen - und es wäre wohl, wenn es sich um ein JPG-Bild handelte, auch nichts mehr zu retten. Würde man in diesem Fall zur Bearbeitung mit Helligkeit und Kontrast arbeiten, erhielte man ein verrauschtes, flaues, lila-graustichiges Bild.
Das links stehende Bild ist eigentlich eines aus der Kategorie "Ausschuss". In der dunklen Kirche hätte man ohne Stativ erst gar nicht fotografieren sollen - und es wäre wohl, wenn es sich um ein JPG-Bild handelte, auch nichts mehr zu retten. Würde man in diesem Fall zur Bearbeitung mit Helligkeit und Kontrast arbeiten, erhielte man ein verrauschtes, flaues, lila-graustichiges Bild.
Anders sieht es aus, wenn man das RAW-Bild bearbeitet. Hier wurden etwa folgende Arbeitsschritte unternommen: Die Belichtung wurde leicht erhöht, mit dem Aufhelllicht ("75") wurde stark eingegriffen, die 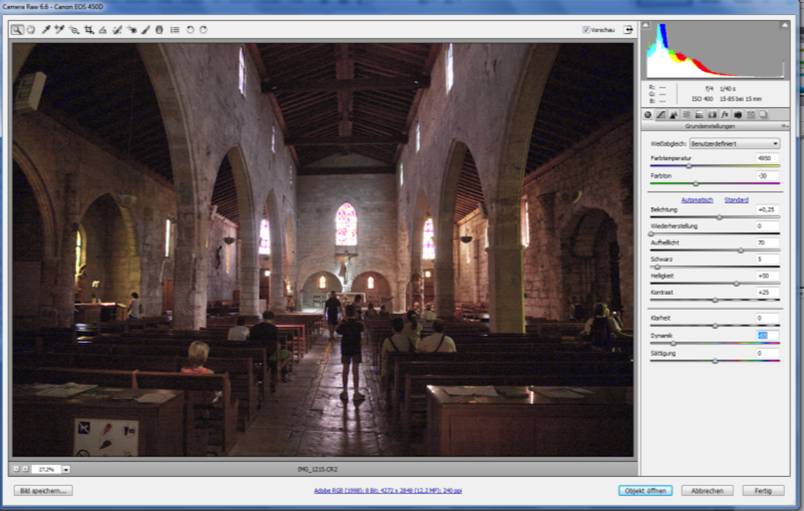 Helligkeit selbst wurde auch mit "+50" angehoben, der Kontrast wurde leicht ("+25") verstärkt. Dem dann auftretenden Lila-Stich begegnen wir, indem wir den Farbton-Regler um "-30" in den Grün-Bereich verschieben und die "Farbtemperatur" im Weißabgleich leicht korrigieren. Schließlich wird die "Dynamik" ein wenig angehoben.
Helligkeit selbst wurde auch mit "+50" angehoben, der Kontrast wurde leicht ("+25") verstärkt. Dem dann auftretenden Lila-Stich begegnen wir, indem wir den Farbton-Regler um "-30" in den Grün-Bereich verschieben und die "Farbtemperatur" im Weißabgleich leicht korrigieren. Schließlich wird die "Dynamik" ein wenig angehoben.
Das Ergebnis kann sich sehen lassen (s. Bild rechts). Die Aufnahme gibt nun das Innere der Kirche gut wieder und entspricht weitgehend der eigenen visuellen Wahrnehmung.
Wie im obigen Beispiel verändern wir im Endeffekt den Kontrastumfang des Bildes, indem wir lokale Veränderungen (hier an den Tiefen) vornehmen. Ein solches Vorgehen wird heutzutage auch mit "Tonemapping" bezeichnet.
Weitergehendes
 Alle bisher besprochenen Einstellungen kann man im ersten, standardmäßig ausgewählten Reiter von ACR vornehmen. Aber dieser Reiter (s. Bild rechts) gibt noch mehr her, und einiges davon wollen wir uns auch näher anschauen. Als erstes den
Alle bisher besprochenen Einstellungen kann man im ersten, standardmäßig ausgewählten Reiter von ACR vornehmen. Aber dieser Reiter (s. Bild rechts) gibt noch mehr her, und einiges davon wollen wir uns auch näher anschauen. Als erstes den
Weißabgleich
Überhaupt: "Weißabgleich", was ist denn das? Wenn wir in eine Landschaft schauen, die verschneit ist, "sehen" wir immer weißen Schnee. Egal, ob mittags in der prallen Sonne, abends oder morgens in einem eigentlich eher rötlichen Licht, oder sogar unter eine Straßenlaterne. Fotografieren wir ein solches Bild, und lassen die Stellung des Weißabgleichs auf "Automatisch", wird das erste Bild eher blau, die beiden nächsten eher rot-/orange und das letzte lila oder braungelb verfärbt sein. Die Physiker ordnen den Lichtfarbtönen "Temperaturen" zu, gemessen in Kelvin. Blitzlicht hat etwa bis zu 6000°, Sonne ca. 5500, "Kunstlicht" 2000-3000°. In Farben entspricht das einem Blau bis hinunter zum Gelb-Rot. Soll die Kamera selbst entscheiden, welcher Teil des Bildes "weiß" ist (grau würde es auch tun), führt dies nicht immer zu richtigen Ergebnissen. Auch hier ist man bei einem RAW-Bild im Vorteil - dieser Wert kann nachträglich eingestellt und damit die Entwicklung des JPG-Bildes beeinflusst werden.

 Bei diesen beiden Bildern handelt es sich um Innenraum-Aufnahmen von unserer "User-Convention" im Januar 2012. Die linke Aufnahme ist das Original, hier wurde versäumt, den Weißabgleich auf "Kunstlicht" umzustellen.
Bei diesen beiden Bildern handelt es sich um Innenraum-Aufnahmen von unserer "User-Convention" im Januar 2012. Die linke Aufnahme ist das Original, hier wurde versäumt, den Weißabgleich auf "Kunstlicht" umzustellen.
Bei Photoshop kann ich dies nachträglich im ACR tun - und das Ergebnis rechts zeigt dann eine in den Farbtönen recht naturgetreue Aufnahme. Ich kann die Einstellung per Begriff ("Kunstlicht", "Tageslicht", "Trüb", "Schatten" usw.) oder über den Farbtemperaturregler vornehmen.
Abgesehen davon gibt es aber noch mehr Kameraeinstellungen, welche die Farbgebung und ähnliche Punkte in einem Bild beeinflussen.
Stile und Objektivkorrekturen
Bei den Spiegelreflex-Kameras von Canon gibt es "Stile", welche schon bei der Aufnahme gewisse Beeinflussungen vornehmen. Im ACR kann man diese nachträglich über den Reiter  "Kalibrierung" verändern. Wie das Bild links zeigt, werden hier mehrere Canon-Stile
"Kalibrierung" verändern. Wie das Bild links zeigt, werden hier mehrere Canon-Stile  angeboten (man kann die Liste übrigens selbst verändern), aber auch ein Adobe-"Stil". Wer zum Beispiel häufiger draußen fotografiert, wird vielleicht den Landschafts-Stil bevorzugen und kann an dieser Stelle - bei einigen eingeschobenen Portraits zum Beispiel - nachträglich auf den Potrait-Stil wechseln.
angeboten (man kann die Liste übrigens selbst verändern), aber auch ein Adobe-"Stil". Wer zum Beispiel häufiger draußen fotografiert, wird vielleicht den Landschafts-Stil bevorzugen und kann an dieser Stelle - bei einigen eingeschobenen Portraits zum Beispiel - nachträglich auf den Potrait-Stil wechseln.
Außer den "Stilen" kann man hier den "Prozesstyp" einstellen - eine Adobe-typische Bezeichnung für den Algorithmus, welcher die RAW-Bilder dekodiert (wir kommen später nochmal hierauf zurück). Weiterhin sind an dieser Stelle verschiedene Farbkorrekturen möglich bzw. bestimmte Farbgebungen einstellbar.
Ein weiterer Reiter befasst sich mit bestimmten Korrekturen am Bild, nämlich "Verzeichnung", "chromatischer Aberration" und "Vignettierung" (diese Begriffe sind auch in diesem Artikel oder auch hier näher beschrieben).
Adobe hat dazu dem Photoshop eine ganze Reihe von Objektivdaten mit auf den Weg gegeben, und jede ACR-Version bringt ein paar Neue davon mit. Aktiviert man die Objektivkorrektur und kennt ACR das Objektiv, werden diese Bildfehler aufgrund der abgespeicherten Daten selbstständig korrigiert - mit einer manuellen Eingriffsmöglichkeit. Fast alle Zoom-Objektive verzeichnen - besonders jeweils an den Enden ihres Brennweitenbereichs - mehr oder weniger stark. Die typischen Verzeichnungsarten sind hier "kissen"- oder "tonnen"-förmig. Das kann ACR problemlos wieder heraus rechnen.
Ach ja - ist das eigene Objektiv nicht in der mitgelieferten Datenbank, liefert Adobe ein Tool, den "Adobe Lens Profile Creator", der es erlaubt, selbst ein Objektivprofil zu erstellen und die Liste zu erweitern. Gibt es keinen Eintrag in der Datenbank, sind natürlich die oben genannten Korrekturmöglichkeiten auch manuell möglich.
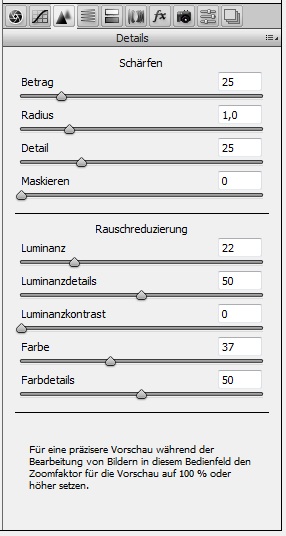 Schärfe und Rauschen
Schärfe und Rauschen
Das betrifft nun den letzten Reiter, den wir uns näher anschauen wollen (siehe das Bild rechts). Er ist mit "Details" überschrieben und hat zwei Untergruppen: "Schärfen" und "Rauschreduzierung".
Das Schärfen benutzt die Methode "unscharf maskieren" (siehe auch diesen Artikel), in der man das Bild über die Angabe von 4 Parametern schärft. Auch hier es von Vorteil, mir den RAW-Daten zu arbeiten, da einfach mehr Informationen für den Schärfungsprozess zur Verfügung stehen und Berücksichtigung finden können. Grob gesagt verstärkt "unscharf maskieren" die Unterschiede an Kanten und erzeugt so "Schärfe".
Unter "Rauschen" versteht man in der Digitalfotografie etwas ähnliches wie unter dem "Korn" bei der analogen. Es entsteht bei der Benutzung von hohen ISO-Werten besonders in den dunklen Bildteilen oder in gleichmäßigen Flächen. (Die hohe Verstärkung des Sensorsignals spielt hier eine Rolle - dabei werden auch kleine Irritationen stark mit verstärkt!)
Die Rauschreduzierung arbeitet sehr gut, und hat (intern) zwei Methoden zur Verfügung, nämlich das Entrauschen über die Luminanz oder die Farbe. Das eine davon betrifft "bunte Punkte" statt homogenen Flächenfarben, das andere eine unruhige Struktur.
Man sollte beide Regler in Kombination benutzen, dann kann man das Rauschen gut aus den Bildern entfernen, ohne sie unscharf erscheinen zu lassen. (Über das "Entrauschen" von Bildern können Sie sich auch hier oder hier informieren.)
Abschluss
Das war es jetzt erst einmal mit den "Basics" in ACR. Hierbei haben wir uns mit den "globalen" Veränderungsmöglichkeiten im Bild befasst - den Veränderungen also, die das ganze Bild gleichmäßig betreffen. Im nächsten Teil dieses Artikel befassen wir uns mit den Werkzeugen, die eine lokale Korrektur erlauben, also nur auf bestimmte Stellen im Bild einwirken. Auch davon gibt es einige hochinteressante Vertreter.
Links:
Adobe-TV: Kurse zu Photoshop