Schon in meinem Artikel über das Acronis-Produkt Disk-Director hatte ich auf dieses Tool hingewiesen - nun ist es aber in einer neuen Version heraus gekommen, und es lohnt sich absolut, sich das einmal anzuschauen!
Grundlagen
Aktuell (Mitte Juli '16) ist die Versionsnummer 9.1 - und das Ganze ist über diese Seite herunter ladbar. Die hier besprochene Free-Edition ist die kleinste Variante der Software - und dafür kostenlos. Für weitergehende Ansprüche gibt es mehrere Pro- und Server-Versionen, die einen jeweils erweiterten Funktionsumfang haben - die Preise beginnen hier bei 39 $.
Dem Feature-Vergleich der verschiedenen Versionen kann man entnehmen, dass die Free-Edition Aufgaben in drei Bereichen übernehmen kann.
Im Basic Partition Management findet sich:
Partitionen erstellen / löschen / formatieren / verstecken (und wieder sichtbar machen) / Laufwerksbuchstaben ändern / Namen ("Label") ändern / FAT/FAT32 in NTFS verändern.
Ich denke, die meisten dieser Begriffe sind selbsterklärend. Versteckte Partitionen sieht man normalerweise nicht, man braucht Mini-Tool-Partition-Wizard um sie wieder sicht- und benutzbar zu machen.
Im Advanced Partition Management :
Partitionen verschieben / in der Größe verändern / in zwei Teile aufteilen / an bestimmte Grenzen anpassen / komplett löschen / näher erforschen / NTFS in FAT32 konvertieren / Partition als "primär" oder "logisch" kennzeichnen. Außerdem gibt es einen "Copy Partition Wizard", einen "Partition Recovery Wizard", die Möglichkeit, eine Betriebssystemspartition auf eine SSD zu verschieben sowie sich mit "Windows Storage Spaces" zu befassen.
"Komplett löschen" ist die Übersetzung von "wipe", "an bestimmte Grenzen anpassen" beschreibt im Original das Wort "align".
Im Basic Disk Management:
Laufwerk kopieren / alle Partitionen löschen / alle Partitionen an bestimmte Grenzen anpassen / alle Partitionen wieder herstellen / Master-Boot-Record neu aufbauen / Harddisk komplett löschen / MBR-Laufwerk in GPT-Laufwerk umwandeln und umgekehrt.
Eine beeindruckende Liste, nicht wahr?
Start
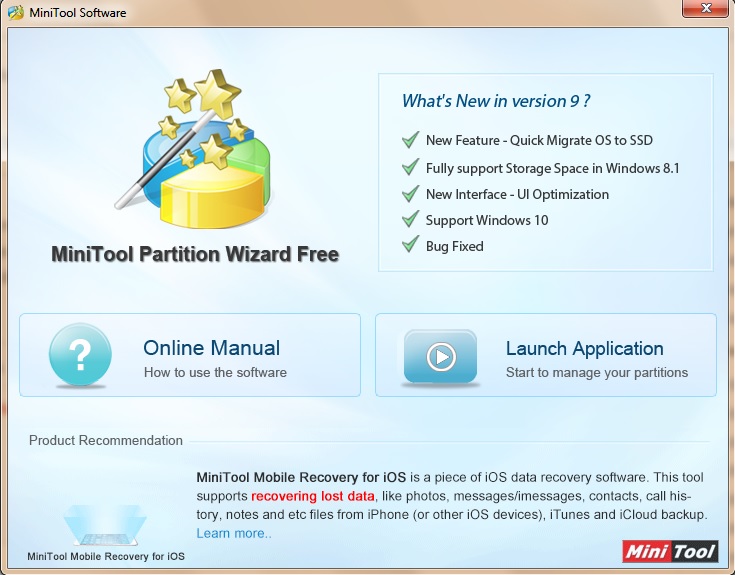 Wenn man das Tool startet, erscheint ein kleines Fenster (siehe Bild rechts), von dem aus man entweder in das Programm oder auf eine Tutorial-Seite kommt.
Wenn man das Tool startet, erscheint ein kleines Fenster (siehe Bild rechts), von dem aus man entweder in das Programm oder auf eine Tutorial-Seite kommt.
Die Tutorials sind in Form von teilweise bebildertem Text und kleinen Video-Sequenzen vorhanden. Die Sprache ist Englisch.
Details
Windows kann ja - zumindest in den neueren Versionen - schon von sich aus Einiges mit Partitionen anstellen. Man findet dies in der Systemsteuerung / Verwaltung / Computerverwaltung / Datenträgerverwaltung. Hier findet sich zum Beispiel die Möglichkeit, Partitionen zu verkleinern oder zu vergrößern - aber immer nur "nach hinten heraus". Hat man vor einer Partition freien Platz, kann die dahinter liegende diesen nicht nutzen. Das ist einer der Haupteinsatzgründe für eine solche Software. Mit dem Mini-Tool-Partition-Wizard (MTPW) ist dies kein Problem - auch im laufenden Betrieb nicht. Sollte eine Operation doch nicht im laufenden Betrieb zu Ende geführt werden können, bietet das System an, neu zu booten, und die angefangene Operation zu Ende zu führen, bevor Windows wieder gestartet wird.
So sind denn wohl Operationen aus dem Advanced Partition Management für die meisten der Hauptgrund, diese Software einzusetzen.
Konkrete Anwendung
So war das denn jetzt auch in meinem Fall: eine Bekannte bat mich, ihr Windows 10 auf eine SSD zu portieren. True Image , eigentlich eines meiner Lieblingsprogramme, konnte das nicht, da es nur ganze Laufwerke clonen kann, aber keine Partitionen - und Windows war nur eine von zwei Partitionen auf der Festplatte - genau genommen sogar nur eine von drei, denn die berühmte "kleine Bootpartition" gab es auch noch.
So kam mir der Menüpunkt "Windows auf eine SSD verschieben" gerade recht. Das Programm ließ mich die Windows- sowie die Zielpartition wählen und fragte, ob es den Platz der SSD komplett ausnutzen solle (wozu es dabei die Windows-Partition ein bisschen aufblasen musste) und ob es die Blöcke an die physikalischen Grenzen anpassen solle. Nachdem ich beides bejaht hatte - wohlgemerkt, aus einer installierten Version des Programms heraus, - konnte ich den "Apply"-Knopf drücken und der Kopiervorgang begann. Nach einer Weile machte mich das System darauf aufmerksam, dass es jetzt den Rechner neu starten müsse, um die Operation abzuschließen. Nach dem Neustart erschien dann ein Textscreen, auf der man den Fortgang der Operationen verfolgen konnte.
Das nachfolgende Bild zeigt die normale Ansicht des Programms:
Nach dem wieder folgenden Neustart musste ich noch im BIOS die Startpartition neu festlegen - und, voila, das System lief sofort fehlerfrei und rasend schnell los. Eine Kontrolle in der Datenträgerverwaltung zeigte, dass auch die Bootpartition mit kopiert worden war - dabei war sie auch ein bisschen größer geworden.
Ich musste nur noch die alten Windows-Partitionen löschen und konnte dann - sogar mit Bordmitteln von Windows 10 - die davor befindliche Datenpartition vergrößern.
Anleitun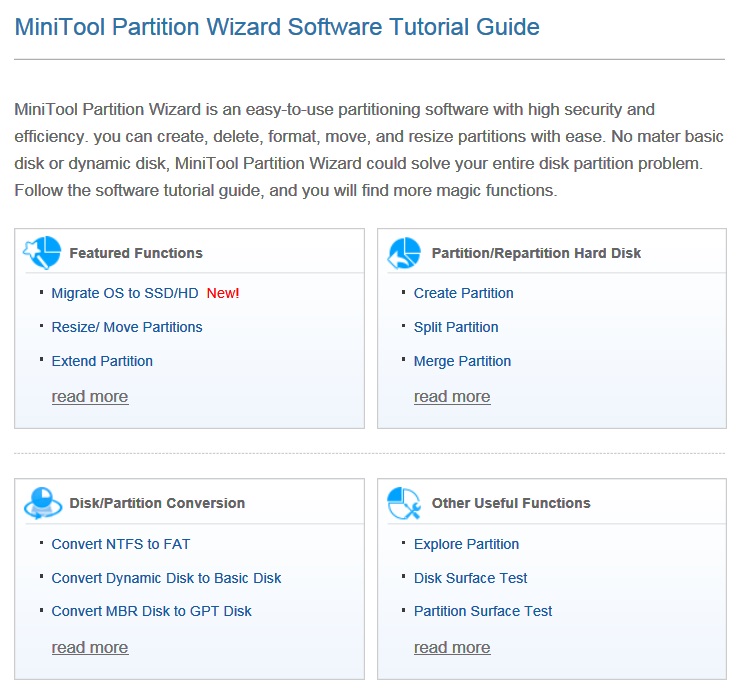 gen
gen
Wie das Bild rechts zeigt, sind die Tutorials fast genau so gruppiert, wie die Darstellung der Möglichkeiten des Programms weiter oben im Text.
Hinter jedem Eintrag verbirgt sich eine recht detaillierte Darstellung des Programmpunktes mit allen nötigen Voraussetzungen. Meistens werden diese Tutorials nicht notwendig sein, denn die grafisch gestaltete Oberfläche des Programms ist fast intuitiv nutzbar. Aber so geben sie eine gewisse Sicherheit.
Das wichtigste ist eigentlich: Wenn Sie alle Einstellungen getroffen und alle Punkte, die zu erledigen sind, definiert haben, vergessen Sie nicht, links oben "Apply" zu drücken - sonst passiert schlichtweg gar nichts!
Hinweis
Wem es zu unsicher erscheint, im laufenden Betrieb zu Beispiel die Windows-Partition zu manipulieren, kann eine bootfähige Disk aus dem Programm heraus erstellen, die auch alle Operationen - dann ohne gebootetes Windows - zur Verfügung stellt.


Kommentare
Mini Tool 9.1