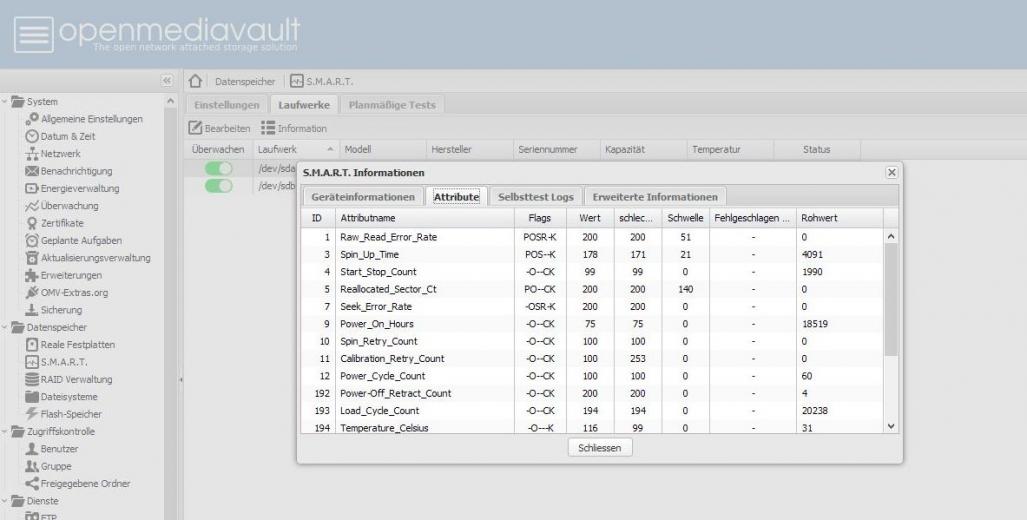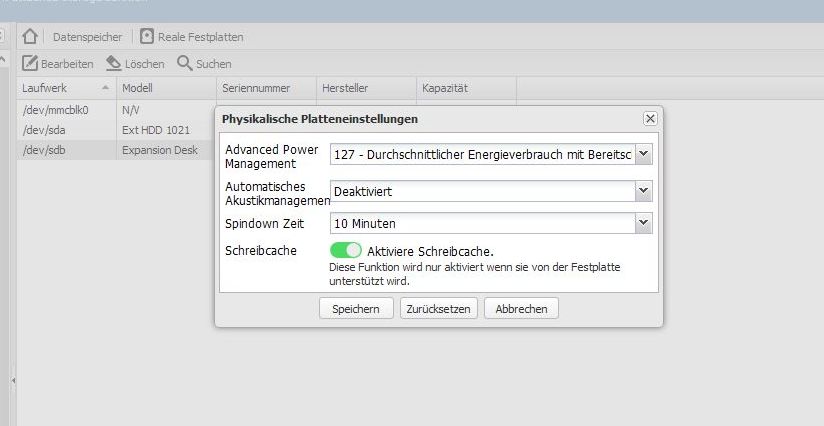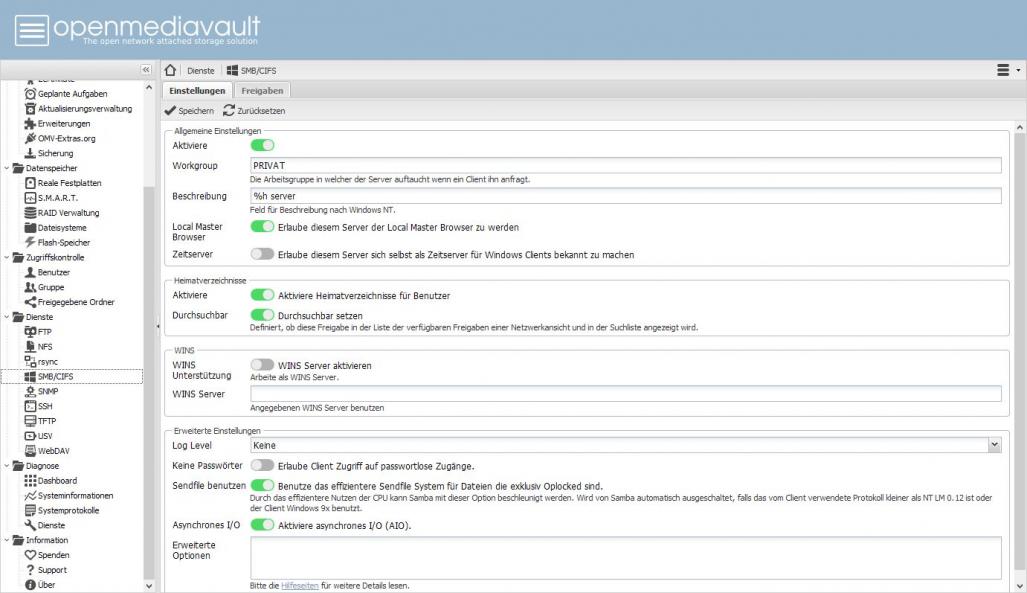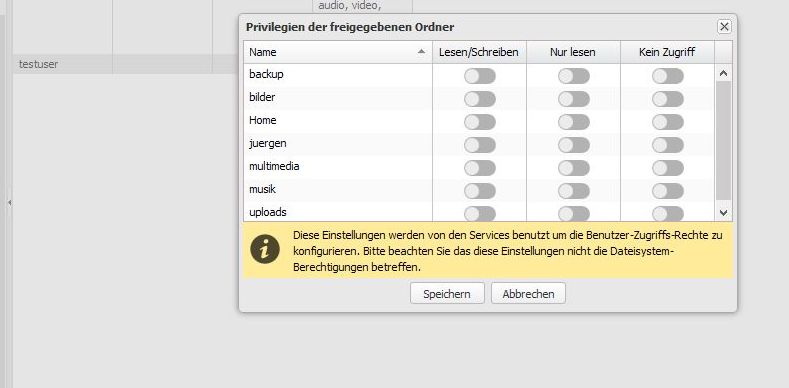Vor gut zwei Jahren hat Martina in einem Artikel den Aufbau einer einfachen NAS mit einem RaspberryPi vorgestellt. Diese ist völlig ausreichend, um Dateidienste wie SMB oder NFS für das Heimnetzwerk zur Verfügung zu stellen, bietet aber keinen Komfort, was die Konfiguration und Bedienung angeht. Alle Dienste die man nutzen möchte, muss man händisch via SSH-Konsole einrichten und konfigurieren. Der Vorteil: Das Ganze läuft auch auf einem alten Raspberrypi 1. Mittlerweile gibt es den Raspi aber mit deutlich mehr Rechenleistung und so lockt die Aussicht, mit einer speziellen NAS-Software mehr Dienste und mehr Komfort einrichten zu können. Eine dieser Programmpakete ist OpenMediaVault (OMV), mein derzeitiger Favorit für eine Eigenbau-NAS im Heimbereich. Es lässt sich relativ einfach installieren und benutzt einen aktuellen Debian(Jessy)-Linux-Unterbau. Dadurch ist es für Einsteiger einfach und für fortgeschrittene Benutzer fast unbegrenzt erweiterbar. OMV wird seit 2009 entwickelt und macht einen ausgereiften Eindruck.
Vorbereitung
OpenMediaVault sollte auf einem richtigen Datenträger als Systemfestplatte installiert werden und nicht auf einem normalen USB-Stick. Es funktioniert eine herkömmliche Festplatte, eine SSD oder ein USB-Stick mit SLC-Speicherchips.
Auf der Download-Seite des OMV-Projektes gibt es verschiedene Optionen, um OMV zu bekommen. Neben dem Source Code, der für den normalen Anwender eher uninteressant ist, gibt es diverse Images, mit denen man OMV schnell auf seinem Zielsystem installieren kann. Zur Verfügung stehen aktuell unter anderem Images für RaspberryPi, Odroid, Cubox, VMware oder Virtualbox. Bei mir läuft OMV auf einem RaspberryPi 2 mit zwei externen USB-Festplatten. Da der RaspberryPi standardmäßig von einer Micro-SD-Karte bootet, gibt es ein vorinstalliertes Flashmemory-Plugin, das die Schreibzugriffe auf die Karte reduziert, um deren Lebensdauer zu verlängern.
Der Zusammenbau eines Raspis und die Installation eines Images ist denkbar einfach und in dem oben genannten Artikel beschrieben. Die Preise für gute SD-Karten sind mittlerweile weiter gefallen und so muss man nicht mit der Minimalanforderung arbeiten. Ich empfehle, eine möglichst schnelle 16-GB-Karte zu verwenden. Diese erhält man aktuell für ca. 8 €.
Der erste Start
Hat man den Raspi zusammengebaut und mit der Micro-SD-Karte bestückt, schließt man ihn per LAN-Kabel an den Router an. Wenn der Router die IP-Adressen im Heimnetz per DHCP verteilt – was ich empfehle – sollte er so konfiguriert sein, dass der Raspi immer die gleiche Adresse erhält. Jetzt noch das Netzteil anschließen und der Raspi startet. Wer neugierig ist und sehen will, wie der Raspi bootet, kann natürlich auch einen Monitor anschließen. Für die weitere Konfiguration ist das aber überflüssig.
Um OMV zu konfigurieren greift man nun per Browser über einen PC im Heimnetz auf die Weboberfläche von OpenMediaVault zu. Hat alles geklappt, meldet sich der OMV-Raspi mit dem Startbildschirm.
Hier meldet man sich zunächst mit dem Benutzer admin und dem Passwort openmediavault an und landet auf der OMV-Übersichtsseite.
Bevor es ans Einrichten der Dienste geht, sind zunächst einige Einstellungen notwendig. Alle Punkte hierfür finden sich unter dem Hauptmenüpunkt „System“. Wichtig: nach jeder Änderung immer auf den „Speichern“-Button oben klicken und anschließend die Änderung durch einen Klick auf „Anwenden“ bestätigen. Diese zusätzliche Abfrage ist zwar manchmal etwas nervig, erhöht aber die Sicherheit vor ungewollten Änderungen.
Hier meine Empfehlungen:
„Allgemeine Einstellungen >> Web Administration“: Sitzungszeitlimit auf 0 setzen. Dann erfolgt kein automatischer Logout mehr.
„Allgemeine Einstellungen >> Web Administrator Passwort“: Hier unbedingt ein neues, sicheres Passwort für den Login vergeben. Hier kann man auch SSL/TLS für den Webzugriff einschalten. Das empfiehlt sich vor allem dann, wenn man seine OMV-NAS über das Internet administrieren möchte und nicht über das Heimnetz.
„Datum & Zeit“: Hier muss man einmal die korrekte Zeitzone einstellen und außerdem sollte man den Punkt „NTP-Server benutzen“ aktivieren, damit der Raspi regelmäßig seine Systemzeit korrigiert.
„Netzwerk“: Hier kann man seiner OMV-NAS einen Namen geben, der sie im Heimnetz identifiziert.
„Benachrichtigungen >> Einstellung“: Wer mag, kann sich von der NAS regelmäßig Statusberichte per Mail senden lassen. Wer seinen AUGE-Mail-Account benutzt findet hier die notwendigen Angaben.
„Benachrichtigungen >> Benachrichtigungen“: Für welche Systemmeldungen man Benachrichtigungen erhält, wählt man auf dieser Seite aus.
„Aktualisierungsverwaltung >> Aktualisierungen“: Sollte man unbedingt einmal durch Anklicken von „Prüfen“ ausführen, um sicher zu gehen, dass man die aktuellen Pakete hat.
„Erweiterungen“: Hier findet man eine Vielzahl von Erweiterungspaketen, die zusätzliche Funktionen nachrüsten. Unbedingt aktivieren sollte man openmediavault-flashmemory. Es lagert temporäre Dateien von der SD-Card aus und reduziert die Zahl der Schreibzugriffe auf die Karte. Weiterhin stehen zur Verfügung:
| Erweiterung | Beschreibung |
|---|---|
| ClamAV | Virenscanner |
| DLNA |
Serverdienst für Mediadateien (Bilder, Musik, Videos) |
| Forked-DAAPd | iTunes kompatibler DAAP Media Server |
| iSCSI Enterprise Target | iSCSI über TCP |
| LDAP | Benutzerauthentifizierung via LDAP |
| LUKS | Festplattenverschlüsselung |
| LVM | Level Volume Management für Firmen |
| Mumble | Voice Chat |
| NetaTalk | AppleTalk |
| Network UPS Tools | Support für Unterbrechungsfreie Stromversorgungen |
| OwnCloud Server | Datensynchronisierung a la Dropbox |
| Route | Einfache Verwaltung von IP-Routing-Tabellen |
| Shairport / AirPlay Server | Emuliert einen AirPort Express um Music via iTunes auf Applegeräte zu streamen |
| USB Backup | Automatische Synchronisation / Backup mit einem externen USB Datenträger |
| WebDAV | Bereitstellung von Dateien im Internet via HTTP |
Speicherplatz en gros
Für die zahlreichen Dienste, die OMV unterstützt, braucht man natürlich jede Menge Speicherplatz. Also ist der nächste Schritt das Einrichten einer USB-Festplatte. Diese schließt man an einen der vier USB-Slots des Raspis an und startet diesen neu. Wichtig: Die Festplatte sollte über ein eigenes Netzteil verfügen, da nicht sichergestellt ist, dass der USB-Anschluss des Raspis genügend Strom für ihren Betrieb liefert! Anschließend sieht man unter „Datenspeicher >> Reale Festplatten“, alle am Raspi angeschlossenen Festplatten. Auf dem Screenshot sind es drei Stück, wobei „dev/mmcblk0“ die Micro-SD-Karte mit dem Betriebssystem ist. Die anderen beiden sind USB-Platten, die wir jetzt einrichten können.
Als erstes sollte man S.M.A.R.T. aktivieren (bei modernen Festplatten ist das regelmäßig verfügbar). Dies erfolgt unter „S.M.A.R.T. >> Einstellungen“. Welches Prüfintervall man einstellt ist Geschmackssache. Ich habe es auf 86400 Sekunden stehen, das entspricht einem Tag. Wenn man ein kürzeres Intervall wählt, sollte man den Powermodus auf „Bereitschaft“ stellen, damit die Platten durch die Prüfung nicht unnötig anlaufen, obwohl sie ansonsten heruntergefahren sind. Anschließend schaltet man unter „S.M.A.R.T. >> Laufwerke“ alle Platten ein, die überwacht werden sollen. Um sich die aktuellen S.M.A.R.T.-Werte anzeigen zu lassen klickt man einfach auf die Zeile der Festplatte und anschließend auf den Button „Information“. Das Ergebnis sieht dann ungefähr so aus.
Da die NAS meistens den ganzen Tag (und bei mir auch die ganze Nacht) läuft, empfehle ich dringend den Energiesparmodus der Platten zu aktivieren. Dazu markiert man wieder die Platte und klickt auf „Bearbeiten“. Jetzt kann man den gewünschten Energiesparmodus einstellen.
Jetzt muss man auf jeder angeschlossenen Festplatte noch mindestens eine Partition anlegen. Die geschieht, indem man auf „Dateisysteme“ klickt. Auf der folgenden Seite sieht man die bereits verfügbaren Partitionen.
Um eine neue anzulegen, klickt man auf „Erstellen“, wählt im folgenden Fenster das Laufwerk (in unserem Beispiel „/dev/sda“ oder „/dev/sdb“), trägt eine Bezeichnung ein und wählt ein Dateisystem („EXT4“ ist hier eine gute Wahl). Mit Klick auf OK wird die neue Partition erstellt.
Dienste
Nun ist alles vorbereitet, so dass man an die Einrichtung der verschiedenen Dienste gehen kann. Wer Windows-Rechnern Zugriff auf die NAS ermöglichen will, wird auf jeden Fall „SMB/CIFS“ aktivieren. Sollen andere Linux-Rechner Zugriff auf Dateiverzeichnisse bekommen, kann man auch NFS dazu schalten. Will man Zugriff auf Dateien und Verzeichnisse aus dem Internet, empfiehlt sich WebDAV. Im Folgenden zeige ich die Einrichtung am Beispiel von SMB/CIFS:
Als erstes aktiviert man den Dienst unter „Dienste >> SMB/CIFS >> Einstellungen“. Wichtig ist, dass man unter „Workgroup“ den gleichen Namen einträgt, der bereits in einem vorhandenen Windows-Rechner eingestellt ist (bzw. dass man bei allen Windows-Rechnern die Workgroup entsprechend ändert).
Nun richtet man die Ordner ein, auf die später per SMB zugegriffen werden soll. Das geht über „Zugriffskontrolle >> Freigegebene Ordner“. Hier klickt man „Hinzufügen“, trägt einen Namen für den Ordner ein, wählt den Datenträger und die Berechtigungen und speichert das Ganze. Wichtig bei den Berechtigungen: Der Standardvorschlag lautet „Administrator: lesen/schreiben, Benutzer: nur lesen, Andere: nur lesen“. Wenn man nicht möchte, dass die Ordner beliebig lesbar sind, sollte man stattdessen die Einstellung „Administrator: lesen/schreiben, Benutzer: lesen/schreiben, Andere: kein Zugriff“ wählen.
Hat man alle Freigaben angelegt, richtet man unter „Zugriffskontrolle >> Benutzer“ alle Benutzer an, die Zugriff erhalten sollen. Dort auf „Hinzufügen“ klicken, im folgenden Fenster einen Usernamen eintragen und ein möglichst sicheres Passwort. Nach dem Anlegen muss man dem User jetzt noch die Ordnerfreigaben zuteilen. Dazu wählt man den User aus und klickt auf „Privilegien“.
Jetzt kann man für alle freigegebenen Ordner, die Standardeinstellungen, die beim Anlegen der Ordner oben eingestellt wurden, überschreiben.
Fazit
Die Einrichtung einer NAS ist mit OMV deutlich einfacher und komfortabler als wenn man alles von Hand über die Kommandozeile erledigen will. Damit wird das Ganze auch für weniger versierte User machbar. Trotzdem sind Grundkenntnisse über Dateisysteme und Berechtigungen notwendig. Wer die NAS aber nur im Heimnetz betreibt und nicht auch per Internet zugänglich machen will, braucht sich über Sicherheitsfragen nicht so viele Gedanken machen. Die Performance der NAS ist recht ordentlich. Aber man sollte natürlich bedenken, dass der RaspberryPi auch in der Version 2 und 3 nur über relativ schwachbrüstige Netzwerkverbindungen verfügt und kein Gigabit-Ethernet besitzt. Für den Einsatz zu Hause dürfte das aber häufig keine Rolle spielen. Bei mir reicht die Performance problemlos, um z.B. während eines großen Backups noch Videos zu gucken, ohne dass es zu Aussetzern kommt. Dass ein Full-Backup bis zu 10 Stunden dauert, spielt bei mir keine Rolle. Die Vorteile des Raspis liegen dagegen in den niedrigen Anschaffungskosten, dem geringen Stromverbrauch und dem lüfterlosen Betrieb.
Links
OpenmediaVault Homepage: http://www.openmediavault.org/
Download der Pakete und Images: http://www.openmediavault.org/download.html
Homepage des RaspberryPi-Projektes: https://www.raspberrypi.org/