Unter https://www.openshot.org/de/ kann man dieses freie Programm wählbar für Windows, Mac OSX oder als AppImage für Linux herunterladen. Die Sprache der Webseite ist über diesen Link gleich auf Deutsch eingestellt. Aktuell (Januar '19) wird es in der Version 2.4.3 angeboten. Nach dem Download dieses Videoschnittprogramms kann man das Programm uneingeschränkt nutzen - nach der Installation wird in der Firewall des Systems eine Anpassung vorgenommen.
Das Programm
 Die Benutzeroberfläche ähnelt beim Start anderen Videobearbeitungsprogrammen wie zum Beispiel DaVinci Resolve (siehe auch diesen Artikel), und ist im zur Zeit modernen Schwarz gehalten. Rechts ist diese abgebildet. Die vier sichtbaren Bereiche haben folgende Funktionen:
Die Benutzeroberfläche ähnelt beim Start anderen Videobearbeitungsprogrammen wie zum Beispiel DaVinci Resolve (siehe auch diesen Artikel), und ist im zur Zeit modernen Schwarz gehalten. Rechts ist diese abgebildet. Die vier sichtbaren Bereiche haben folgende Funktionen:
- Links oben befindet sich das Fenster für die Multimedia-Dateien, aus denen ein Projekt zusammengestellt wird, aber an bestimmten Stellen des Prozesses auch die Übersicht über die möglichen Effekte oder Übergänge;
- links unten ist der Bereich, in dem die Eigenschaften des momentan bearbeiteten Elements betrachtet und modifiziert werden können;
- rechts oben befindet sich die Clip- oder Filmvorschau und
- rechts unten der Editor für die Video- und Audiospuren.
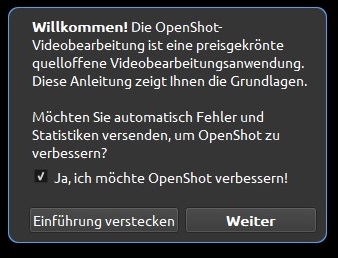 Beim allerersten Start bietet das Programm einen Tutorial-Modus an, der etwa so aussieht wie im Bild links. Lässt man die Einführung weiter laufen, werden die Hauptbedienungselemente im Startfenster erläutert. Auch erscheinen die Tutorial-Erläuterungen dann immer, wenn ein neues Element (zum Beispiel ein Übergang) aufgerufen wird.
Beim allerersten Start bietet das Programm einen Tutorial-Modus an, der etwa so aussieht wie im Bild links. Lässt man die Einführung weiter laufen, werden die Hauptbedienungselemente im Startfenster erläutert. Auch erscheinen die Tutorial-Erläuterungen dann immer, wenn ein neues Element (zum Beispiel ein Übergang) aufgerufen wird.
Nach dem Start arbeitet man in einem neuen Projekt, dessen Name erst beim Speichern festgelegt wird, oder man öffnet ein vorhandenes Projekt.
Am besten nimmt man als Erstes einige Einstellungen vor - hier sollte man zwischen den globalen und den projektbezogenen Einstellungen unterscheiden.
Einstellungen
 Unter dem Menüpunkt Bearbeiten/Voreinstellungen findet man im Register Allgemein die Stelle, an der zwei Einträge vorgenommen werden sollten (siehe Bild links). Openshot arbeitet für die Titelerstellung und - bearbeitung mit zwei anderen, freien Programmen zusammen: Blender (für gerenderte Titelsequenzen) und Inkscape (für grafische Gestaltungen). Diese beiden Programme müssen installiert werden und die Pfade zu den exe-Dateien in die beiden unteren Felder des angezeigten Dialogs eingetragen werden - natürlich nur, wenn Sie diese Fähigkeiten des Programms auch nutzen wollen - grundsätzlich ist das aber eine lohnende Angelegenheit.
Unter dem Menüpunkt Bearbeiten/Voreinstellungen findet man im Register Allgemein die Stelle, an der zwei Einträge vorgenommen werden sollten (siehe Bild links). Openshot arbeitet für die Titelerstellung und - bearbeitung mit zwei anderen, freien Programmen zusammen: Blender (für gerenderte Titelsequenzen) und Inkscape (für grafische Gestaltungen). Diese beiden Programme müssen installiert werden und die Pfade zu den exe-Dateien in die beiden unteren Felder des angezeigten Dialogs eingetragen werden - natürlich nur, wenn Sie diese Fähigkeiten des Programms auch nutzen wollen - grundsätzlich ist das aber eine lohnende Angelegenheit.
Die projektbezogenen Einstellungen betreffen das Video- und Audioformat.
I m Audiobereich unterstützt das Programm nicht nur das Stereo-Format, sondern weitere Audioformate bis zu 7.1. Im Bild rechts sehen Sie die entsprechende Auswahl.
m Audiobereich unterstützt das Programm nicht nur das Stereo-Format, sondern weitere Audioformate bis zu 7.1. Im Bild rechts sehen Sie die entsprechende Auswahl.
Im  Videobereich sieht es ganz anders aus. Hier ist die Anzahl der unterstützen Formate sehr groß! Das Bild links zeigt die Auswahl, die bei VCD-Formaten in NTSC beginnt, und bei 4k-UHD (3820 x 2160) in 60 fps endet.
Videobereich sieht es ganz anders aus. Hier ist die Anzahl der unterstützen Formate sehr groß! Das Bild links zeigt die Auswahl, die bei VCD-Formaten in NTSC beginnt, und bei 4k-UHD (3820 x 2160) in 60 fps endet.
Arbeiten mit dem Editor
Als nächstes wird man wohl daran gehen, die Quellclips oder -bilder für das Projekt zusammen zu stellen. Über den Menüpunkt Datei / Importieren stelle ich mir die Sammlung zusammen. Ich kann nun die Clips resp. Bilder einzeln auf eine der Videospuren ziehen, oder mehrere markieren, mit der rechten Maustaste anklicken und dann "Zur Zeitleiste hinzufügen" anklicken.
In dem Dialog, der dann erscheint, habe ich eine Reihe von Möglichkeiten:
- ich kann zum Beispiel die Reihenfolge der Clips durch die Pfeile links unten ändern;
- ich kann die Spur angeben, in der die Clips erscheinen sollen, - den Startzeitpunkt festlegen (das Bild rechts zeigt alle Optionen),
- den Startzeitpunkt festlegen (das Bild rechts zeigt alle Optionen),
- eine Übergangsdauer zwischen den Clips wählen,
- gegebenenfalls eine Vergrößerung wählen,
- Ausblenden und
- einen bestimmten Übergang festlegen.
Übergänge/Überblendungen
Übergänge, die ich natürlich auch nachträglich jederzeit einbauen kann, gibt es in Openshot massenweise. Beim nachträglichen Einbauen sollten die beiden Videoclips in unterschiedlichen, benachbarten Spuren angesiedelt sein. Den Übergang ziehe ich dann mit der Maus in den Zwischenraum, quasi als verbindendes Element zwischen beiden Spuren. Die drei Bilder unterhalb zeigen einmal eine Auswahl aus den Übergängen und zum anderen einen Übergang "bei der Arbeit" (und seine Position in den Videospuren) und schließlich die möglichen Einstellungen, die ich erreiche, indem ich den Übergang im Editorbereich mit der rechten Maustaste anklicke und "Eigenschaften" wähle. In diesem Dialog lässt sich dann auch die "Laufrichtung" des Übergangs einstellen.
 |  |  |
Editormöglichkeiten
Im Editor stehen viele Möglichkeiten zur Verfügung:
- Clips können „magnetisch“ aneinander gehängt werden;
- ein Auftrennen eines Clips („durchschneiden“) ist an jeder Stelle möglich;
- Marken können beliebig gesetzt und während des Arbeitens dann schnell angesprungen werden;
- ein Ein- und Auszoomen (oder Vergrößern/Verkleinern) - jeweils für den gesamten Clip - ist möglich;
- Clips können in Zeitlupe oder Zeitraffer wiedergegeben werden;
- sie können gedreht, vergrößert oder verkleinert werden - zum Beispiel ist so auch die gleichzeitige Wiedergabe von zum Beispiel vier Clips möglich, indem man sie verkleinert und in den vier Ecken ansiedelt;
- beliebig viele Audio- und Videospuren sind möglich - eine Grenze habe ich jedenfalls nicht gefunden;
- „Greenscreening“ (auch Blauwand genannt) ist möglich, indem ich per Farbauswahl eine Farbe als "transparent" bestimme (siehe unten: Effekte) und damit zum Beispiel eine Person in eine andere Umgebung zu versetzen scheine;
- reine Audiospuren können in eine Kurvenform-Darstellung geschaltet werden - hier sind dann auch Ein- und Ausblendungen sowie Lautstärkeeinstellungen möglich.
Effekte
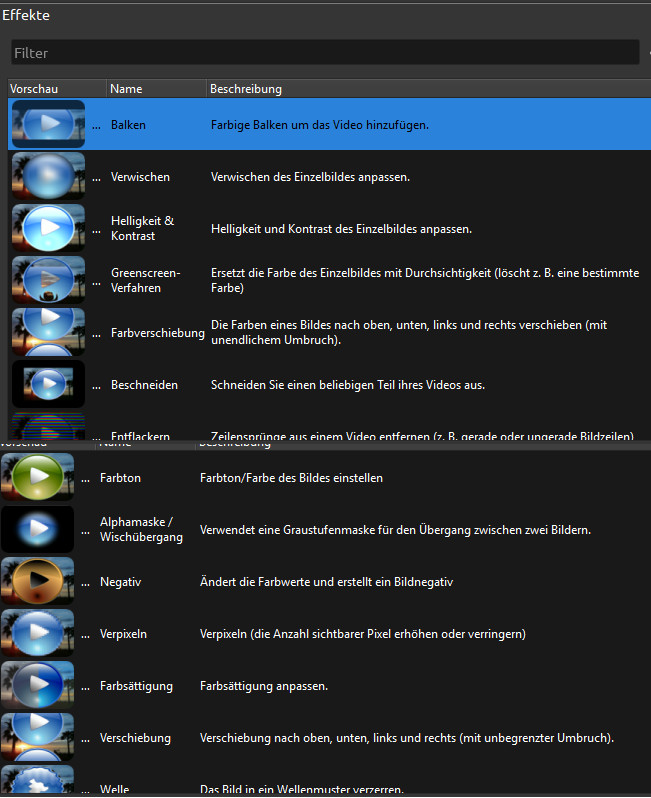 Rechts sehen Sie die möglichen Effekte in Openshot. Effekte meint hier zum Teil etwas anderes als in anderen Programmen: auch eine Veränderung zum Beispiel der Helligkeit eines Clips wird hier mit einem Effekt geregelt.
Rechts sehen Sie die möglichen Effekte in Openshot. Effekte meint hier zum Teil etwas anderes als in anderen Programmen: auch eine Veränderung zum Beispiel der Helligkeit eines Clips wird hier mit einem Effekt geregelt.
Man zieht einen solchen Effekt auf einen Clip - ja, er wirkt immer auf den gesamten Clip. Wenn ich das nicht möchte, muss ich den Clip in verschiedene Teile zerschneiden und nur einen davon mit einem bestimmten Effekt versehen.
Der Videoclip bekommt dann links oben eine kleine  Kennung zugeteilt - wie hier zu sehen ("P"), kann ich durch Klicken darauf den Effekt konfigurieren.
Kennung zugeteilt - wie hier zu sehen ("P"), kann ich durch Klicken darauf den Effekt konfigurieren.
Colormatching lässt sich hier genauso über einen Effekt einstellen, wie das oben angerissene Greenscreening-Verfahren - aber auch Weichzeichnen oder Verpixeln sind auf diese Art möglich.
Titel
Openshot unterstützt zwei Arten von Titeln: "normale" und "animierte". Für beide Gruppen sind viele Vorlagen vorhanden. Die Nutzung von animierten Titeln setzt die Installation von Blender voraus, die "erweiterten" Optionen bei normalen Titeln die von Inkscape.
 Ist Blender nicht installiert, erscheint bei der Nutzung eines animierten Titels ein Dialog, wie links im Bild zu sehen. Unter dem Dialog sind einige typische Eigenschaften des Titels zu sehen: als erstes die Länge (in Bildern), dann der Dateiname, der Titelinhalt, Farben der Schrift, Schriftgröße und anderes.
Ist Blender nicht installiert, erscheint bei der Nutzung eines animierten Titels ein Dialog, wie links im Bild zu sehen. Unter dem Dialog sind einige typische Eigenschaften des Titels zu sehen: als erstes die Länge (in Bildern), dann der Dateiname, der Titelinhalt, Farben der Schrift, Schriftgröße und anderes.
Man sieht auch eine Schaltfläche "Auffrischen": ein Klick auf diese rendert (sofern Blender installiert ist), ein Bild aus dem Titel neu - in der Abbildung wäre das Bild Nummer 40 von 80. Unten gibt es die Schaltfläche "Darstellen" - sie startet den Rendervorgang für alle Bilder.
Dieser Vorgang kann durchaus dauern - nicht nur Minuten, sondern - je nach Hardware - auch mal Stunden. Das Ergebnis ist eine ganze Anzahl von Einzelbildern 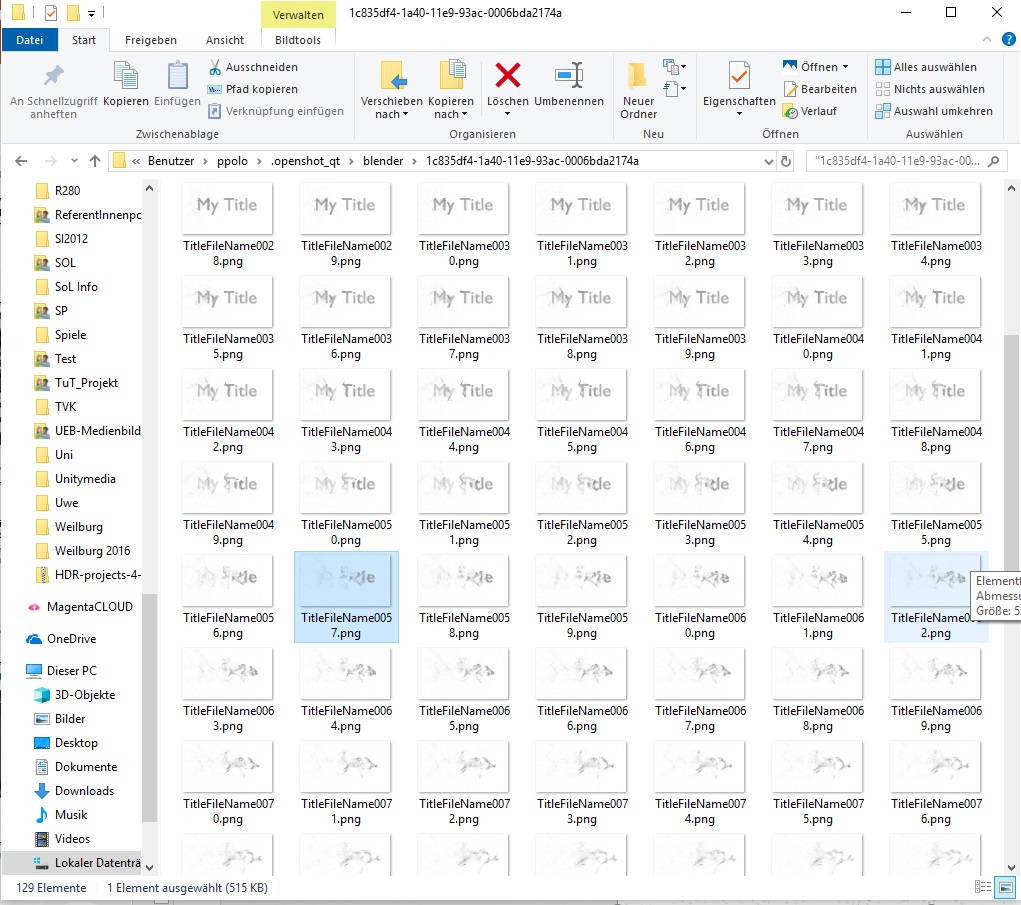 (siehe Abbildung rechts, die aber in Openshot unter einem Namen und Symbol ansprechbar sind.
(siehe Abbildung rechts, die aber in Openshot unter einem Namen und Symbol ansprechbar sind.
Hier sehen Sie ein Einzelbild aus dieser Gruppe (Effekt "Explosion"):
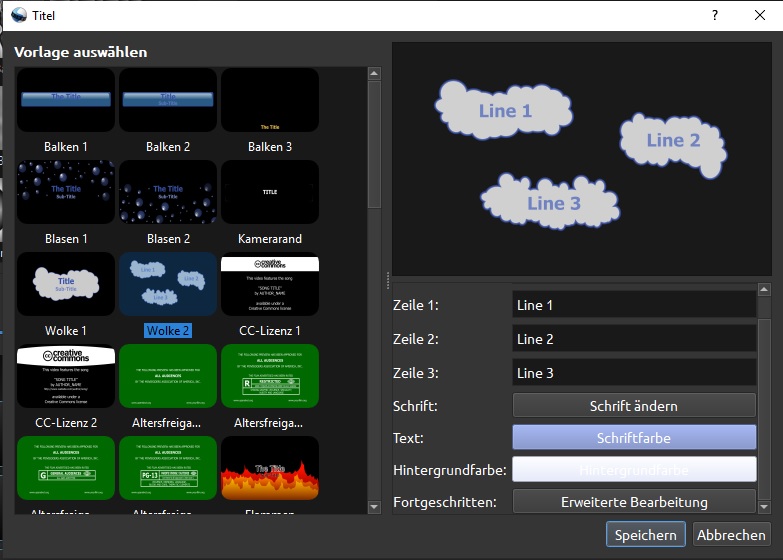 Während des Rendervorgangs sieht man noch ein "schwarzes Fenster", das die Blendersteuerung verbirgt - sobald der Rendervorgang abgeschlossen ist, geht dies auch automatisch wieder zu. Bei einem "normalen" Titel erhält man das folgende Bild (siehe rechts).
Während des Rendervorgangs sieht man noch ein "schwarzes Fenster", das die Blendersteuerung verbirgt - sobald der Rendervorgang abgeschlossen ist, geht dies auch automatisch wieder zu. Bei einem "normalen" Titel erhält man das folgende Bild (siehe rechts).
Auch hier wählt man sich erst einmal eine Vorlage aus, deren konkrete Eigenschaften dann im rechten Dialog eingestellt werden können. Der Schaltfläche "Erweiterte Bearbeitung" kommt eine besondere Rolle zu: sie übergibt das aktuelle Titel-Layout an Inkscape, einem vektororientierten Zeichenprogramm, in dem man dann die gewünschten Veränderungen vornehmen kann.
Export

 Das ist natürlich üblicherweise der letzte Punkt des Videoschnitts. Wählt man den Export im Menü an, wird man erst nach dem Ausgabeprofil gefragt (siehe Bild links) und kann die entsprechenden Optionen einstellen. Über den Dialog Profil selbst können auch DVDs oder BluRays als Ausgabe gewählt werden (siehe Bild rechts) - das Programm erzeugt dann ein Image, das direkt auf ein Medium gebrannt werden kann. Allerdings gibt es hier keine Möglichkeit, ein Menü oder ähnliches einzubauen.
Das ist natürlich üblicherweise der letzte Punkt des Videoschnitts. Wählt man den Export im Menü an, wird man erst nach dem Ausgabeprofil gefragt (siehe Bild links) und kann die entsprechenden Optionen einstellen. Über den Dialog Profil selbst können auch DVDs oder BluRays als Ausgabe gewählt werden (siehe Bild rechts) - das Programm erzeugt dann ein Image, das direkt auf ein Medium gebrannt werden kann. Allerdings gibt es hier keine Möglichkeit, ein Menü oder ähnliches einzubauen.
Fazit
Ich war etwas (positiv!) erstaunt über die vielen Formate, die das Programm anbietet - sowohl im Video- aber auch im Audio-Bereich. Der Videoschnitt selbst ist einfach zu bewerkstelligen - die quasi unendliche Zahl der Videospuren ist bei einem kostenlosen Programm durchaus nicht üblich. Im Audio-Bereich fehlen mir ein paar Bearbeitungsmöglichkeiten - warum wird hier zum Beispiel nicht ein Programm wie Audacity eingebunden, genauso wie Blender oder Inkscape bei den Titeln?
Das Programm ist sicher einfacher zu handhaben als zum Beispiel DaVinci Resolve, aber halt auch nicht so leistungsfähig. Im Privatbereich aber spielt das vielleicht keine so große Rolle.
Es lohnt sich sicher, sich das einmal näher anzuschauen.
Link: https://www.openshot.org/de/
Einstiegstutorial (wenn auch zu älterer Version): https://upload.wikimedia.org/wikipedia/commons/a/aa/Openshot-143-manual_de.pdf
Blender: https://www.blender.org/
Inkscape: https://inkscape.org/de/

