Vorbemerkung
Hier soll ein Projekt beschrieben werden, das in diesen Corona-Zeiten einen neuen Stellenwert erhalten hat. Die Ausgangssituation war ein Büro mit mehreren Mitarbeitern, das seine Daten auf einem NAS (Network-Attached-Storage - also eine über das Netzwerk angeschlossene Festplatte) ablegte. Auf dem NAS haben die Mitarbeiter eigene Bereiche, natürlich existiert aber auch ein großer - für alle zugänglicher - Bereich, auf dem alle Projekte abgelegt sind, inklusiv zum Beispiel der dazugehörigen Fotos. Die Ausgangsidee war die eines Backups - die erste Lösung dazu bestand aus einem älteren PC, der sich die Daten von dem NAS in regelmäßigen Abständen abholte und lokal speicherte.
Als die Datenmenge langsam anstieg und sich parallel dazu das Bewusstsein breit machte, dass ein echter Datenverlust existentiell sein könnte, kam schnell die Idee einer externen Datensicherung auf. Man entschied sich hier für eine in Deutschland angesiedelte professionelle Cloudlösung. Das NAS konnte softwareseitig mit einem Backup-Modul erweitert werden, das seine Aufgabe zufriedenstellend löste.
Dann kamen neue Wünsche auf: Es wäre doch schön, wenn man auch mal abends oder am Wochenende auf Daten zugreifen könne, um daran weiter zu arbeiten, ohne ins Büro fahren zu müssen. Die NAS-Backup-Software legte aber keine direkte Kopie der NAS-Dateien in der Cloud ab, sondern speicherte in einem proprietären Backup-Format, das keinen Einzeldatenzugriff erlaubte.
Nun, da lag nahe, dass man das Backup-System einfach umdreht: Die Daten sollen primär in der Cloud lagern, alle Mitarbeiter bekommen einen Zugriff darauf, und das Backup wird auf dem NAS in der Firma abgelegt. Auf die individuellen Bereiche auf dem NAS sollten die Mitarbeiter ab sofort verzichten, was keine Probleme bereitete.
So weit, so gut - für den externen Zugriff war das auch eine akzeptable Lösung. In der Firma selbst aber stellte sich aber heraus, dass der gleichzeitige Zugriff auf die Cloud von jedem Arbeitsplatz aus über eine nicht allzu schnelle DSL-Leitung, mit der das Büro an das Internet angebunden ist, im Prinzip nicht akzeptabel war. An den (gegenüber einem Arbeiten mit dem lokalen Laufwerk) schon etwas langsameren Datenzugriff auf dem NAS hatte man sich gewöhnen können - aber der Datenzugriff auf die Cloud war unzumutbar langsam.
Problemlösung - im Prinzip
Was also tun? Die Lösung hieß: Nicht mit einem Backup arbeiten, sondern mit einer Synchronisationssoftware. Diese soll sicherstellen, dass der Dateibestand auf dem NAS immer dem in der Cloud entspricht - und umgekehrt. Der Vorteil: In der Firma konnte wieder mit dem NAS gearbeitet werden, von unterwegs oder zu Hause aus dann mit der Cloud. Durch die Software sollte sichergestellt sein, dass die Daten auf beiden Medien immer - jedenfalls innerhalb eines recht kurzen Zeitfensters - übereinstimmen.
Bei dieser Gelegenheit wurde auch von dem alten "Backupserver" Abschied genommen - besonders, weil dieser auch in den in letzter Zeit immer wärmer werdenden Sommern zu einer unerträglichen Wärmebelastung geführt hat. Da es aber kein Synchronisationsmodul für das NAS-Betriebssystem gibt, musste wohl weiter/wieder mit einer (Windows)-Software gearbeitet werden. Für deren Einsatz wurde ein extrem stromsparender NUC (sehr kleiner Intel-PC mit vielen Schnittstellen, siehe auch diesen UM-Artikel) angeschafft, der auch im Dauerbetrieb ohne hörbaren Kühlventilator arbeiten kann, und auf dem trotzdem ein vollwertiges Windows-System läuft. Wir entschieden uns für das Modell BOXNUC6CAYH, das mit einem Celeron J3455 (4 Kerne, 1,5 - 2,4 GHz) ausgeliefert wird und dann mit 8GB RAM und einer 120 GB-SSD bestückt wurde. Darauf läuft Windows 10 Pro in der 64-Bit-Version. Von der Leistung her ist das System damit zur Zeit tatsächlich überdimensioniert - bequem kann man noch "nebenbei" damit surfen oder Office-Aufgaben erledigen. Durch das Windows-Betriebssystem ist - in diesem Fall - sichergestellt, dass nicht bei "jeder Kleinigkeit" der IT-ler angerufen werden muss.
Softwareauswahl
Nun musste eine passende Software gefunden - und dann auch konfiguriert - werden. Der erste Versuch führte zu "Synchredible" (von ascomp), das dazu geeignet schien (siehe Bild rechts). 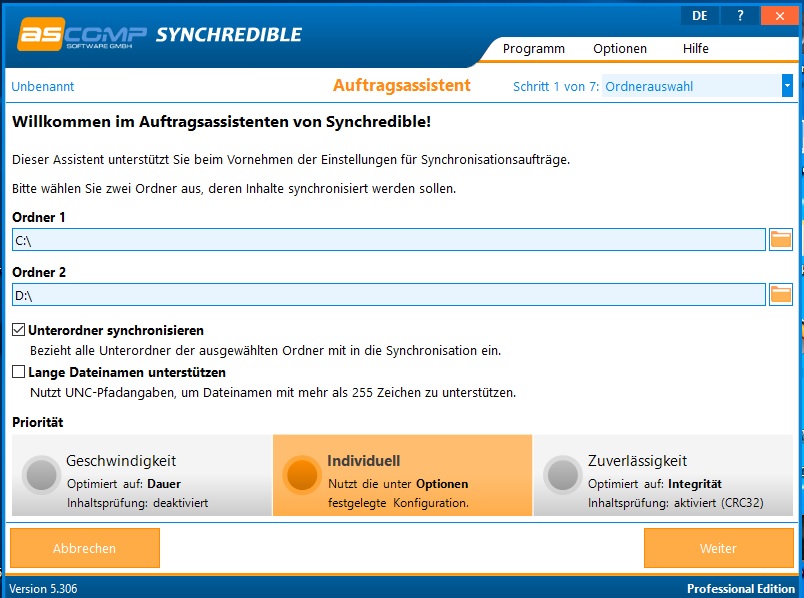 In dieser - wie auch in anderen Softwarelösungen - gibt man die beiden Pfade der zu synchronisierenden Devices in die Benutzeroberfläche ein und startet den Synchronisationsvorgang. Die Konfiguration des Tools wird von einem Assistenten unterstützt. Für private Nutzung ist die Softwarte kostenlos - im professionellen Bereich beginnt sie mit einem Preis von 25.- €.
In dieser - wie auch in anderen Softwarelösungen - gibt man die beiden Pfade der zu synchronisierenden Devices in die Benutzeroberfläche ein und startet den Synchronisationsvorgang. Die Konfiguration des Tools wird von einem Assistenten unterstützt. Für private Nutzung ist die Softwarte kostenlos - im professionellen Bereich beginnt sie mit einem Preis von 25.- €.
Leider stellte sich bei der Konfiguration gleich das erste Problem dar: Dem Cloudspeicher war - nach der Anweisung des Anbieters - ein Laufwerksbuchstabe zugewiesen worden, genau wie dem NAS. Der Zugriff auf die Cloud erfolgte dann wohl über das SMB-Protokoll. Damit kommt Synchredible nicht klar - der Cloud-Pfad konnte nicht ausgelesen werden, war sinngemäß die Fehlermeldung. (In meiner heimischen Arbeitsumgebung funktioniert das Tool aber fehlerfrei.) Der nächste Versuch wurde mit "FreeFileSync", einer Open-Source-Software (siehe Bild links), durchgeführt, die nicht nur für Windows, sondern auch für Linux und das MacOS verfügbar ist. FreeFileSync akzeptierte auf Anhieb die Pfade zu den Devices und erlaubte auch das Herausnehmen bestimmter Dateien (wie dem Papierkorb) oder ganzer Ordner aus der Synchronisation.
Der nächste Versuch wurde mit "FreeFileSync", einer Open-Source-Software (siehe Bild links), durchgeführt, die nicht nur für Windows, sondern auch für Linux und das MacOS verfügbar ist. FreeFileSync akzeptierte auf Anhieb die Pfade zu den Devices und erlaubte auch das Herausnehmen bestimmter Dateien (wie dem Papierkorb) oder ganzer Ordner aus der Synchronisation.
Schaut man in die Einstellungen, kann man dort nicht nur die Filter (z.B. für das Weglassen von Ordnern oder Dateien) setzen, sondern auch die Synchronisation direkt beeinflussen. Im Bild rechts ist es für den gewünschten Zweck natürlich notwendig, eine "Zwei-Wege-Synchronisation" zu konfigurieren.
Im Bild rechts ist es für den gewünschten Zweck natürlich notwendig, eine "Zwei-Wege-Synchronisation" zu konfigurieren.
Nun blieb noch übrig, das System so zu konfigurieren, dass es auf alle Veränderungen reagiert und eine Synchronisation startet. Natürlich könnte man das so lösen, dass man es nach jedem Synchronisationsvorgang gleich wieder starten lässt - aber es geht auch eleganter.
Installiert man FreeFileSync, wird noch ein weiteres Programm installiert - RealTimeSync. Dies kann man für den gewünschten Zweck benutzen. Aber da ist noch etwas Vorarbeit nötig.
 Mit einem konfigurierten FreeFileSync lässt sich ein "Batch-Auftrag" abspeichern (bei "Speichern unter..."), der dann die gewünschte Synchronisation auslöst. In die Oberfläche von RealtimeSync müssen nun einige Parameter eingegeben werden (siehe Bild links):
Mit einem konfigurierten FreeFileSync lässt sich ein "Batch-Auftrag" abspeichern (bei "Speichern unter..."), der dann die gewünschte Synchronisation auslöst. In die Oberfläche von RealtimeSync müssen nun einige Parameter eingegeben werden (siehe Bild links):
- die zu überwachenden Ordner (nicht für die Synchronisationskonfiguration, denn die steckt ja in der Batch-Datei, sondern, damit RealTimeSync merkt, wann sich etwas geändert hat und der Batchjob gestartet werden muss!),
- ein Kommandozeilenaufruf für den Batchjob und FreeFileSync.
Für den Kommandozeilenaufruf gibt es in der reichhaltigen Dokumentation auf der FreeFileSync-Webseite ein Beispiel, das Si e im Bild rechts sehen. Man kann es leicht an die eigenen Gegebenheiten anpassen.
e im Bild rechts sehen. Man kann es leicht an die eigenen Gegebenheiten anpassen.
Nun passiert also folgendes: RealTimeSync beobachtet die beiden angegebenen Ordner. Sobald sich in einem der beiden etwas ändert, startet es über die angelegte Batch-Datei FreeFileSync, das dann den eigentlichen Synchronisationsprozess vornimmt.
Schließlich muss das RealTimeSync dem Autostart hinzugefügt werden, damit es nach jedem Neustart des Systems (z.B. bei Updates) wieder ausgeführt wird.
Probleme und Fazit
Soweit, so gut - erste Tests ergaben, dass alles so läuft wie gewünscht. Ein Problem wurde aber erst nach einer gewissen Zeit sichtbar: Man muss verhindern, dass der Rechner, auf dem das System läuft, in einen Energiesparmodus geht, welcher den Ablauf von RealTimeSync unterbindet. Allen Konfigurationen in den Energieeinstellungen zum Trotz befand sich das System doch manchmal im  "Sperrbildschirm", der zuverlässig das Weiterarbeiten verhinderte. Das Ganze ließ sich erst durch eine neu erstellte Gruppenrichtlinie lösen. Den Gruppenrichtlinieneditor finden Sie in Windows 10 Pro zum Beispiel über die Eingabezeile von Cortana. Wie im Bild rechts zu sehen, öffnet man hier als Erstes die
"Sperrbildschirm", der zuverlässig das Weiterarbeiten verhinderte. Das Ganze ließ sich erst durch eine neu erstellte Gruppenrichtlinie lösen. Den Gruppenrichtlinieneditor finden Sie in Windows 10 Pro zum Beispiel über die Eingabezeile von Cortana. Wie im Bild rechts zu sehen, öffnet man hier als Erstes die
"Computerkonfiguration", darunter die "Administrativen Vorlagen" und hier unter "Systemsteuerung" die Gruppe "Anpassung". Ein Klick auf "Sperrbildschirm nicht anzeigen" öffnet das gewünschte Konfigurationsfenster, in dem man dann die Einstellung selbst vornimmt.
Alternativ, oder in der Home-Version des Betriebssystems, in der es den Gruppenrichtlinieneditor nicht gibt, geht man über die Registry: Es muss unter "HKEY_LOCAL_MACHINE\SOFTWARE\Policies\Microsoft\Windows\Personalization" der Schlüssel "NoLockScreen" als Dword mit dem Wert 00000001 angelegt werden.
Jetzt (während ich das schreibe, haben wir Ende März 2020) in Corona-Zeiten arbeitet das ganze Büro praktisch nur noch im Home-Office und das konfigurierte System hat sich voll bewährt. Mit der heimischen DSL-Leitung, über die ja immer nur eine Person auf die Daten zugreift, ist ein zufriedenstellender (oder zumindest akzeptabler) Datendurchsatz beim Arbeiten mit der Cloud erreichbar.
Hinweise:
1) Man hätte das Ganze sicher auch anders erreichen können - hier gab es aber eine Reihe von einzuhaltenden Randbedingungen, die diesen Weg als den erfolgsversprechenden aussehen ließ. Eine darüber hinaus gehende Backup-Sicherung findet natürlich auch noch statt, ist aber nicht Bestandteil dieses Artikels.
2) Spendet man für FreeFileSync etwas, erhält man eine erweiterte Version, die zum Beispiel eine eMail verschickt, wenn eine Synchronisation angestoßen oder erledigt wurde.
Links:
Synchredible: www.ascomp.de/index.php?php=prog&prog=synchredible
FreeFileSync mit vielen Tutorials und Beispielen: https://freefilesync.org/
